Seleniumは2004 年にThoughtWorks社によって開発された、Webブラウザの操作を自動化するためのフレームワークです。
Webブラウザの操作の自動化や、Web サイトのクローリングなどの用途で利用されています。
この記事ではPythonでSeleniumを利用してブラウザ(Google chrome)を操作するためSeleniumの環境構築方法を説明したいと思います。
Selenium環境構築手順
今回の環境構築にあたってはPythonはバージョン3.9を利用しました。
手順1 Seleniumのインストール
現在、最新のSeleniumのバージョンは「Selenium 4」となります。バージョンにより若干文法が変わったりするため、今回は最新版のSelenium4をインストールして試したいと思います
コマンドプロンプトで以下のようにpipを使うことで、インストールが可能です。
pip install selenium==4.0.0
手順2 Google chromeのドライバのインストール
Seleniumを利用してGoogle Chromeを制御するためには、Google Chromeのドライバと呼ばれるファイルが必要になります。
ドライバは以下のサイトからダウンロードが可能です。ここで自身が使っているGoogle Chromeのバージョンに合うドライバをダウンロードしないとSeleniumで上手く制御ができません。
私の場合はchromeのバージョンが103、OSがWindowsなので、それに合うドライバをダウンロードしました。
ChromeDriver – WebDriver for Chrome – Downloads(外部サイト)
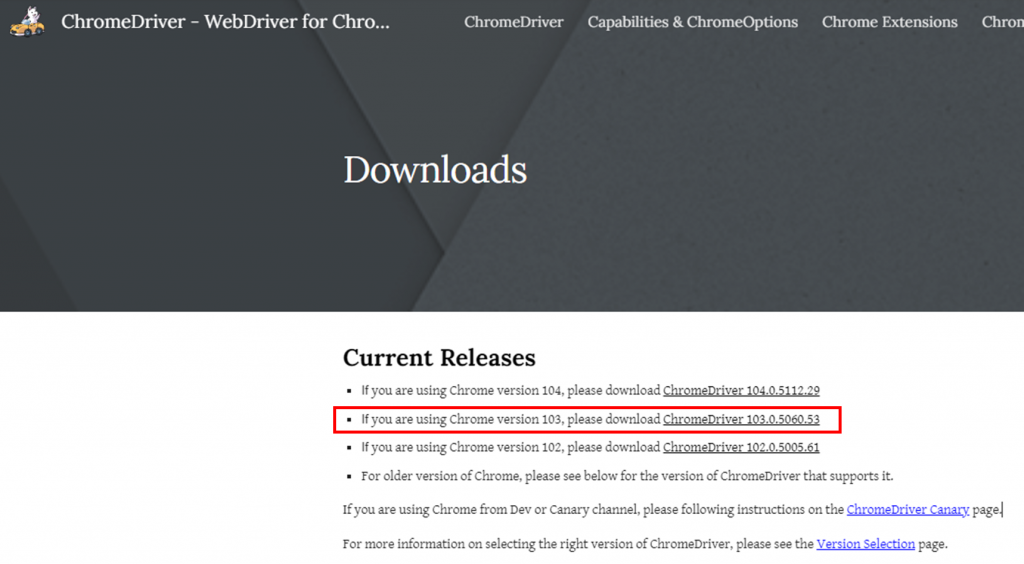
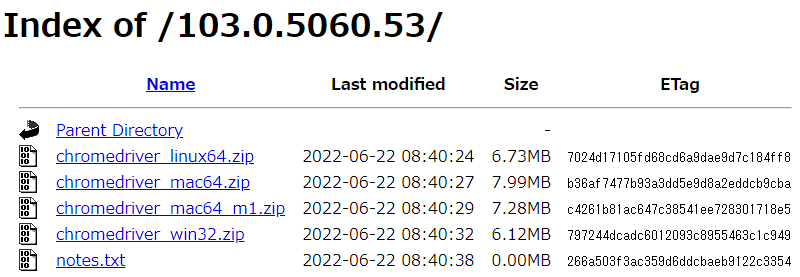
自身のGoogle chromeのバージョンの確認方法は、ブラウザを立ち上げた後に右上からメニューを開き、「ヘルプ」->「Google Chromeについて」の順に選択することでバージョンを確認することができます。
Google chromeのアップデートなどでバージョンが変わると、新しいドライバのインストールが必要になります。
Seleniumが動かないときには、まずChromeのバージョンとドライバのバージョンが合っているかを確認してみてください。
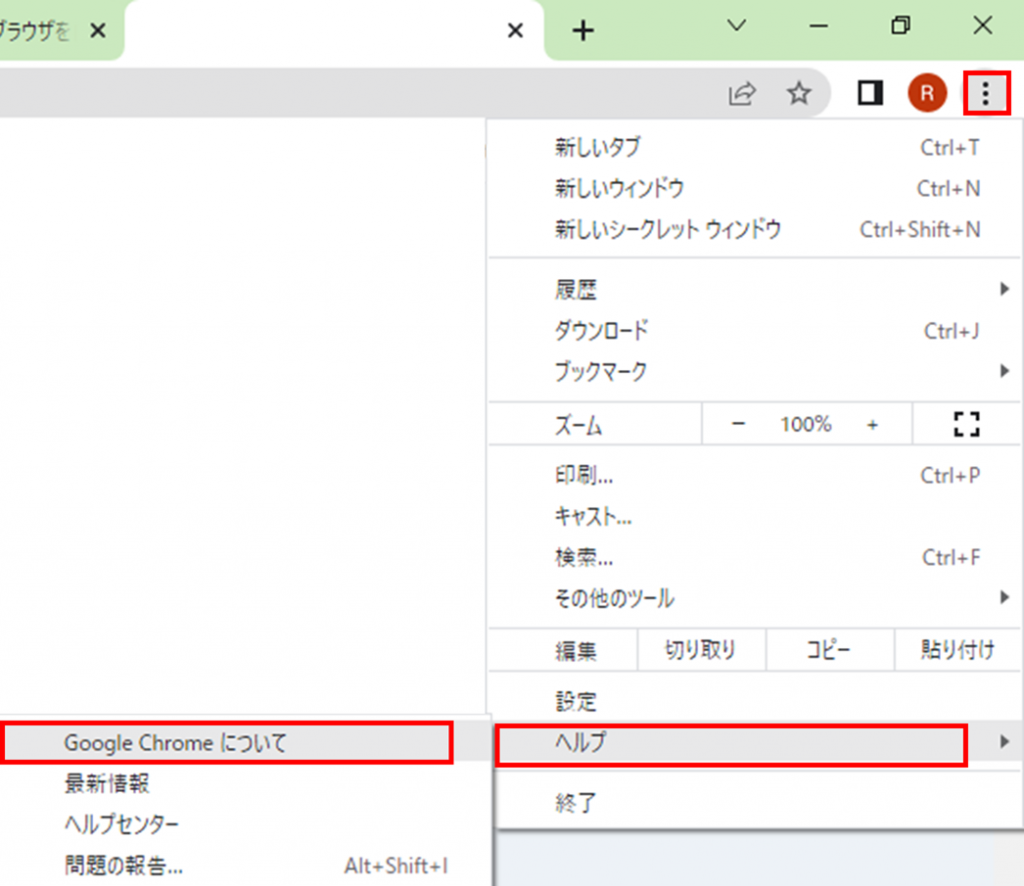
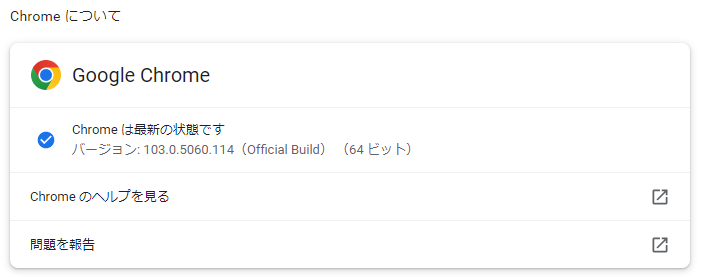
手順3 簡単なPythonコードで動作確認
当サイトのトップページを自動で開くコードを以下に掲載します。
This file contains bidirectional Unicode text that may be interpreted or compiled differently than what appears below. To review, open the file in an editor that reveals hidden Unicode characters.
Learn more about bidirectional Unicode characters
from selenium import webdriver
webDriver = webdriver.Chrome('chromedriver103.exe')
webDriver.get('http://tecsingularity.com/')
ダウンロードしたドライバは、一旦開発に使ったコードと同じフォルダに配置しましたが、3行目でパスを指定すれば、他のフォルダにドライバがあっても動作させることが可能です。

4行目のURLを変更することで、任意のページを自動で開くことが可能となります。
成功すると以下のように当サイトのトップページが表示され、「Chromeは自動ソフトウェアによって制御されています」と表示されます。
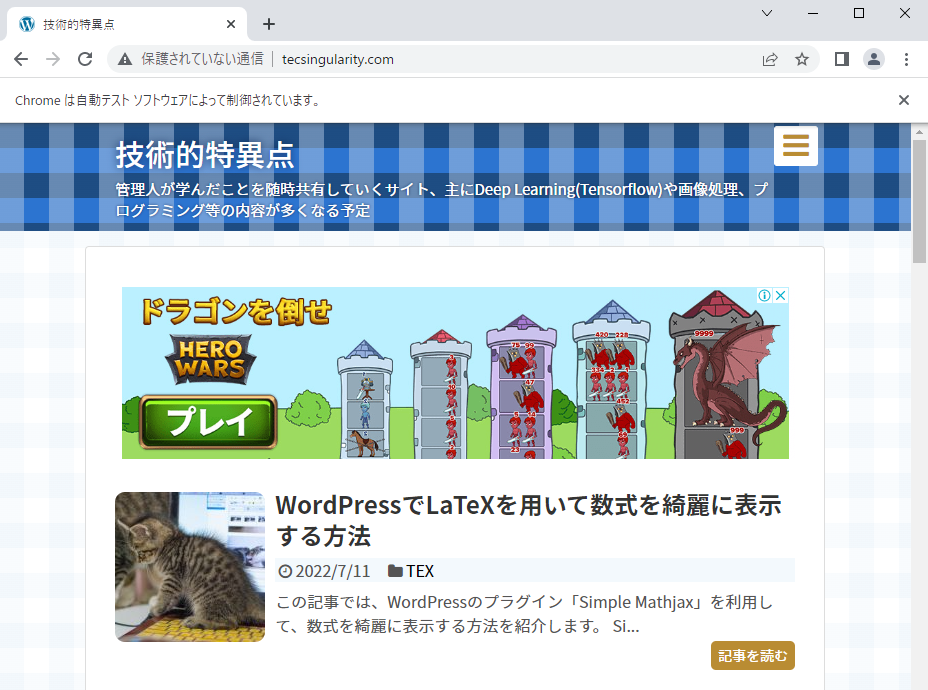
まとめ
今回はSeleniumとPythonを用いて、ブラウザ自動制御のための開発を始める準備を行いました。
次回はより高度な自動制御に関する記事を紹介し、作業の効率化や、効率的な情報収集等のためにSeleniumを使えるようにしていきましょう。
 by
by