メーラー「Thunderbird」で、各メールに「重要」などのタグを付けられるタグ付け機能があります。
メールをタグで色分けして、後から「重要」のタグのついたメールのみを表示させることなどができるため、メールを上手に管理する上では有効な機能なのですが、デフォルトのタグの名前を変更したり、ショートカットキーを使いこなすことで、より柔軟かつスマートに使いこなすことができます。
今回はこのタグ機能を使いこなす上で、事前に行っておくべき設定や、ショートカットキーを紹介します。
Thunderbirdのタグ付け機能とは
文字通り、各受信メールに「重要」「To Do」などの自分にとってわかりやすいタグを付けられる機能です。以下の図では、いくつかの受信メールが色付けされていますが、これがタグ付けされたメールになります。
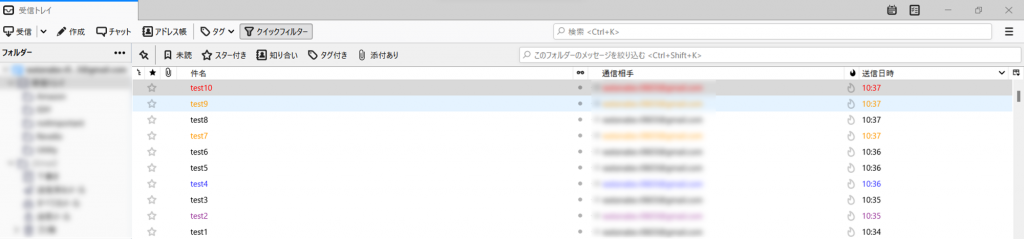
上部の「クイックフィルター」→「タグ付き」を押すことで、タグの付いたメールのみを表示させることもできますし、「重要」のタグが付いたメールだけを表示させることも可能です。受信したときに、後で対応が必要なメールをタグ付けして振り分けておくことで、作業漏れ等を防ぐことができます。
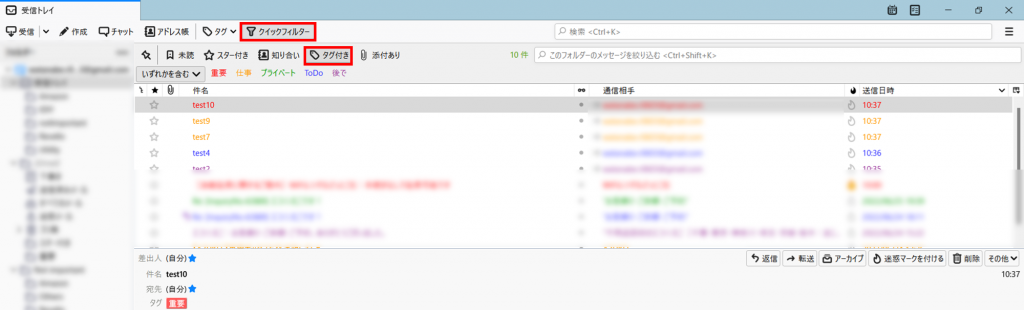
メールへのタグ付けをスムーズに行う方法
これはショートカットキーを使うのがスムーズかと思います。受信メールの上で、特定の数字のキーを押すだけでタグ付けができます。
- [0]:全てのタグを削除する
- [1]:1番に設定されたタグを付与する(デフォルトでは「重要(赤)」)
- [2]:2番に設定されたタグを付与する(デフォルトでは「仕事(橙)」)
- [3]:3番に設定されたタグを付与する(デフォルトでは「プライベート(緑)」)
- [4]:4番に設定されたタグを付与する(デフォルトでは「To Do(緑)」)
- [5]:5番に設定されたタグを付与する(デフォルトでは「後で(紫)」)
デフォルトのタグを変更する
Thunderbirdのデフォルトのタグ「重要(赤)」「仕事(橙)」「プライベート(緑)」「To Do(緑)」「後で(紫)」は編集することができます。
人によってタグ付けのポリシーは違うと思うので、ここを編集しておくことで、よりタグが見やすくなります。
タグの編集は、右上の横線が三本入ったアイコン(ハンバーガーアイコン)をクリックして、「メッセージ」を選択します。「メッセージ」->「タグ」->「タグの管理」を選択することで、タグの管理画面を開くことができます。
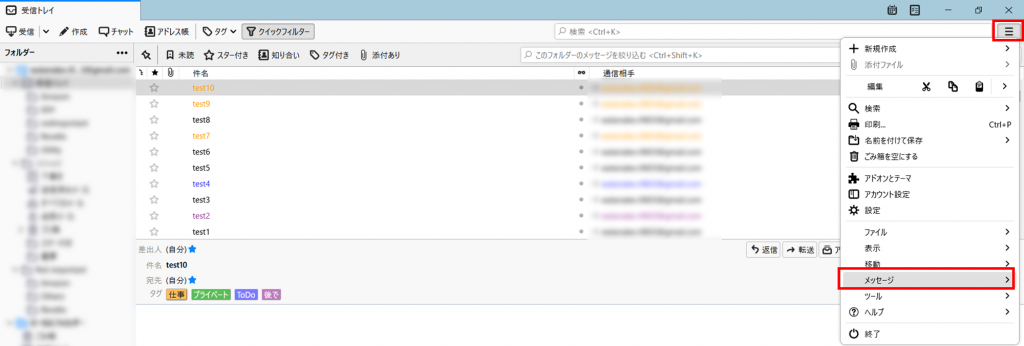
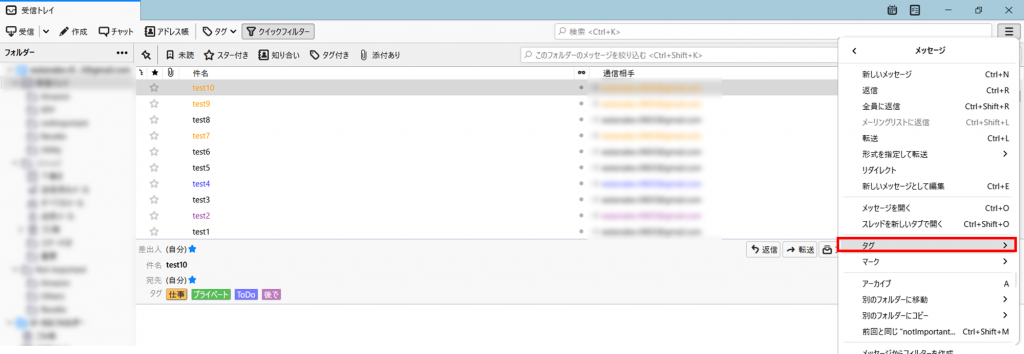
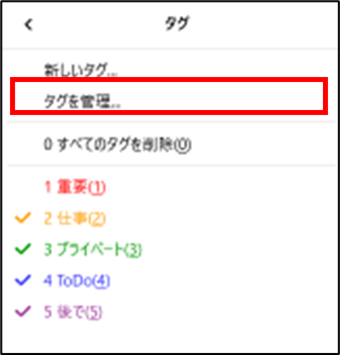
こちらの「タグの管理」にて、タグの名前や色を自由に編集することができます。私はメールを「返信要」「(返信は不要だが)対応要」「重要」の三つに分けることにしました。
色は個人的にデフォルトのオレンジは少し見づらい感じがしたので、配色も弄りました。
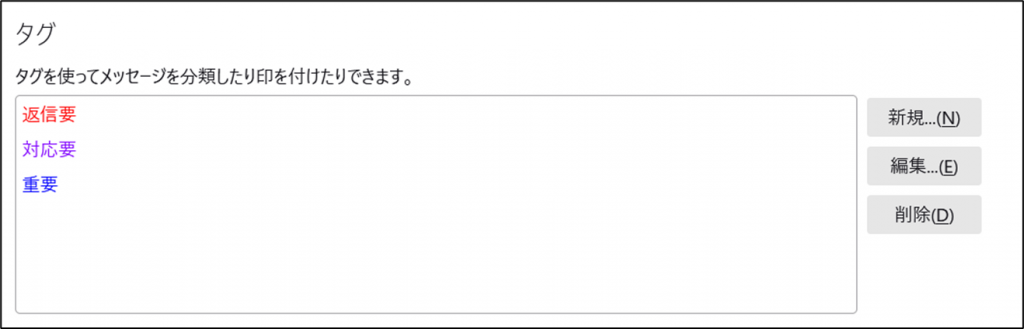
まとめ
Thunderbirdのタグ機能を使いこなすことで、重要なメールを明確にすることができます。使いこなして、作業効率化や返信漏れなどのミスの減少に役立ててみてください。