自分が使っているGPU(グラフィックボード)が何であるかを確認したいことがあると思います。しかし、意外とやり方がわからなかったりするものです。
今回は、Windows環境で使われているGPUを確認する方法について書いていきます。
方法1 dxdiagを用いて確認する方法
まずは、使用中のグラフィックボードの名前を知りたいという場合の確認手順です。
手順1 dxdiagを起動
「dxdiag」というDirectX診断ツールを起動しましょう。Windowsであれば、基本的には最初から入っている可能性が高いです。「dxdiag」で検索を行い、dxdiagをクリックして起動してください。
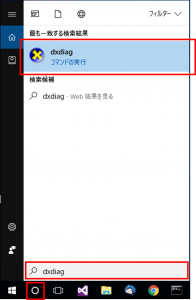
手順2 dxdiagのディスプレイタブを開く
起動すると、デフォルトでは「システム」タブが開かれていると思いますが、「ディスプレイ」タブを開きましょう。デュアルモニターで画面が複数ある場合等にはディスプレイタブも複数あるかもしれませんが、どれか一つを開けば問題ありません。
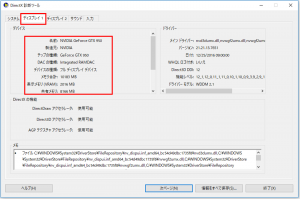
これで画面描画用に用いているGPUが表示されます。
ちなみに「ディスプレイ」タブではなく、「システム」タブなどを開くと、搭載しているCPUについても確認することができます。
自分のPCのスペックがわからなくて、確認したいときにはdxdiagはよく使いますので、覚えておいて損はないと思います。
方法2 タスクマネージャーを用いて確認する方法
方法2はタスクマネージャーを用いて確認する方法です。
手順1 タスクマネージャーを開く
タスクマネージャーを開くために[Ctrl]+[Alt]+[Delete]を押してください。以下のような画面が出ますので、タスクマネージャーを選択します。
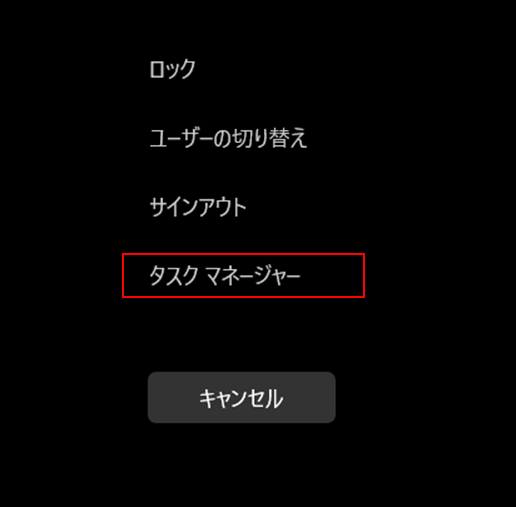
手順2 タスクマネージャーでGPUの種類及び状態を確認する
タスクマネージャーを開くと、多くの場合「プロセス」タブが開いているので、上部のタブから「パフォーマンス」を選択してください。
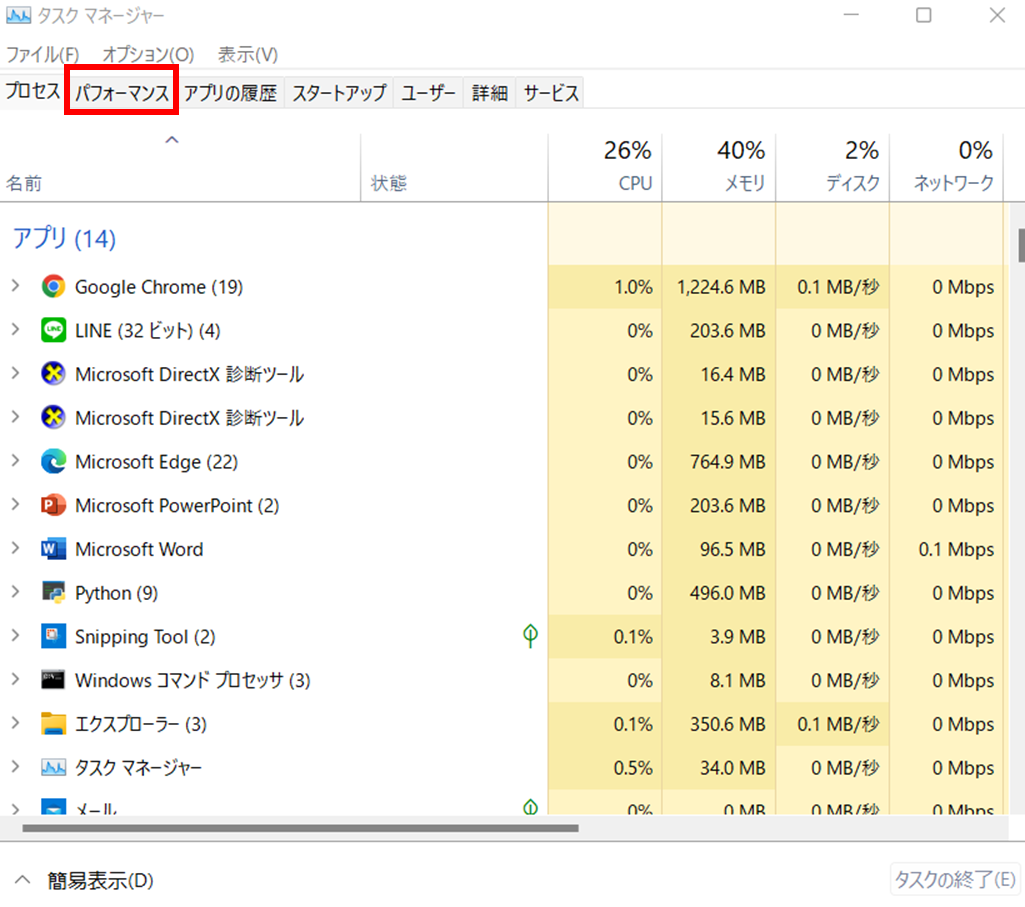
以下のように、「パフォーマンス」のタブを開き、GPUの項目を選択します。すると、右上のGPUの種類(Intel(R) Iris(R) Xe Graphics)が表示され、自身の使用しているGPUの種類を知ることができました。
また、この画面からはGPUの使用率等のGPUの状況についても併せて知ることができ便利です。
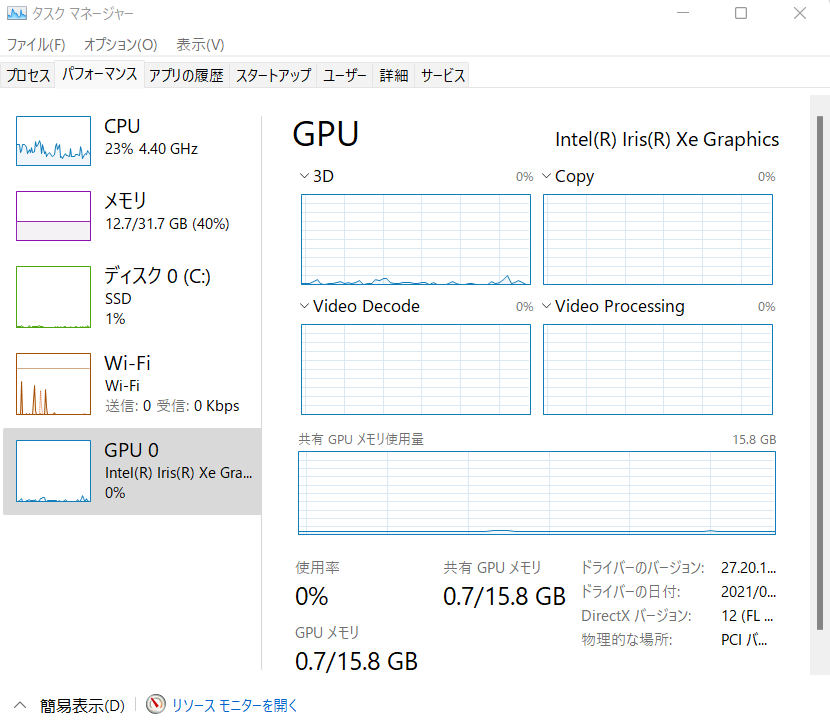
まとめ
WindowsにおけるGPUの確認方法を2種類紹介しました。
GPU使用率等のGPUの状態も確認したい場合には、方法2の「タスクマネージャー」経由の方法を利用することで、状態を確認することができます。
