いろいろな深層学習ライブラリを試したりしているときに、そもそも今自分がインストールしているCUDAのバージョンがいくつだっけ……? ということで、わからなくなることがありました。
そこで今回はCUDAのバージョン確認の方法と、CUDAとセットで使うことが多いcuDNNのバージョンを確認する方法を紹介したいと思います。
既に環境構築がされている前提でバージョンを確認しますので、環境構築の方法を知りたいという方は以下の記事等を参照してください。
関連記事① CUDA 8.0の導入と環境構築(Windows 10)
関連記事② Tensorflow導入に向けたcuDNN環境構築(Windows 10)
今回の環境
・OS : Windows10(64bit)
・GPU: GeForce GTX 950
・Visual Studio 2015 インストール済
・CUDA&cuDNNの環境構築済
確認方法
(1) CUDAのバージョンを確認する方法
インストール済のCUDAのバージョンを確認する方法は非常に簡単です。
コマンドプロンプトを開いて「nvcc -V」コマンドを打ち込むだけです。
以下が実行例です。
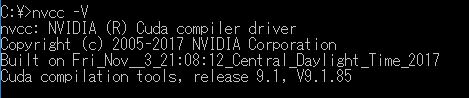
私の場合、Cuda compilation tools, release 9.1, V9.1.85と表示され、入っているバージョンがCUDA9.1であることがわかります。
基本的に、カレントディレクトリ等は関係なく、上記コマンドを打ち込めばバージョン確認ができるはずです。逆に表示されない場合、正常にインストールできていない可能性があります。
(2) cuDNNのバージョンを確認する方法
次にcuDNNのバージョンを確認します。
こちらもコマンド等で確認ができれば楽なのですが、ちょっと難しいような感じがします。
なので、自分が入れたcuDNNのヘッダファイル(cudnn.h)の中を見てしまうのが一番簡単そうです。
デフォルトだと、私は「C:\Program Files\NVIDIA GPU Computing Toolkit\CUDA\v9.1」のフォルダにCUDAライブラリを置いており、cudnnも環境構築済ですので、その中のincludeのフォルダの中にcudnn.hがありました。
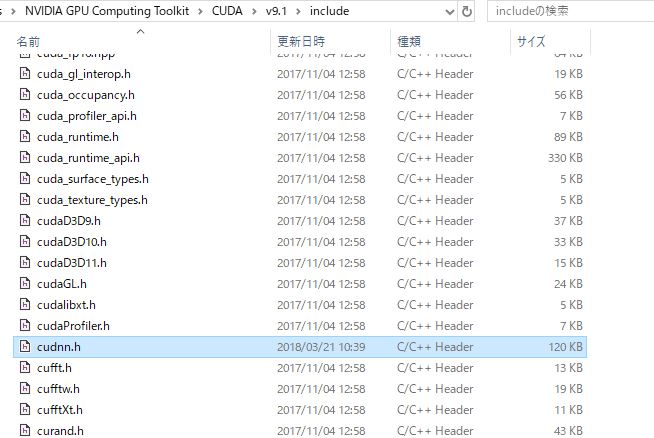
このcudnn.hをVisual Studioで開いて、ソースコードを確認してみました。ソースコードの確認だけですのでエディタはなんでも良いと思います。
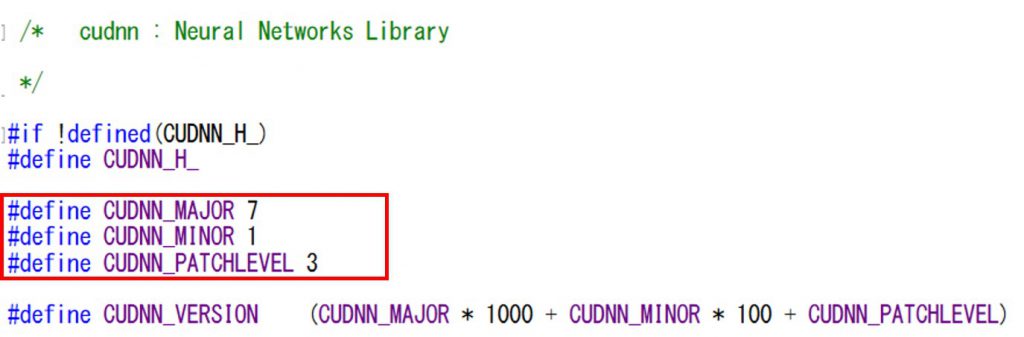
CUDNN_MAJOR、CUDNN_MINOR、CUDNN_PATCHLEVELを読み取ることで、この場合はcuDNN7.1.3が入っていることが分かります。
これでバージョンの確認を行うことができました。
まとめ
CUDAとcuDNNのバージョンの確認方法について、それぞれ紹介しました。手順自体はとても簡単ですので、自分のバージョンがわからなくなったり、確認したいときに利用してください。

