FFMPEGを使うことで、放送局等で特に映像を流していないときに表示するカラーバーの動画を作成することもできます。
今回は、FFMPEGでカラーバーを作成する方法を確認してみましょう。
FFMPEGの実行バイナリファイルの入手に関しましては、もし入手方法がわからないという方がいらっしゃいましたら、以下の記事を参考にしてみてください。
FFMPEGでカラーバー動画を作成する方法
以下のコマンドで、任意の解像度&秒数のカラーバー動画を作成することができます。今回は4種類の動画を以下のコマンドで生成してみましょう。
This file contains bidirectional Unicode text that may be interpreted or compiled differently than what appears below. To review, open the file in an editor that reveals hidden Unicode characters.
Learn more about bidirectional Unicode characters
ffmpeg -f lavfi -i pal100bars=s=1920x1080:r=60:d=10 pal100bars.mp4
ffmpeg -f lavfi -i smptebars=s=1920x1080:r=60:d=10 smptebars.mp4
ffmpeg -f lavfi -i smptehdbars=s=1920x1080:r=60:d=10 smptehdbars.mp4
ffmpeg -f lavfi -i testsrc=s=1920x1080:r=60:d=10 testsrc.mp4
pause
ポイントは以下の通りです。
1.「pal100bars」「smptebars」「smptehdbars」「testsrc」は、出力したいソースの名前です。それに対応した動画が出力されます。それぞれどんな動画なのかは後で示します。
2. 「s=1920×1080:r=60:d=10」の箇所で、sが解像度、rがフレームレート、dが秒数となります。ここを弄ることで任意の解像度、フレームレート、秒数の動画を出力できます。
「pal100bars」「smptebars」「smptehdbars」「testsrc」がそれぞれどんな動画なのかを以下に示します。
pal100bars
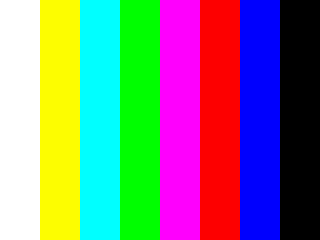
smptebars
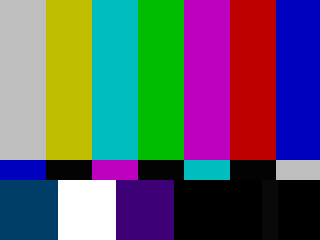
smptehdbars
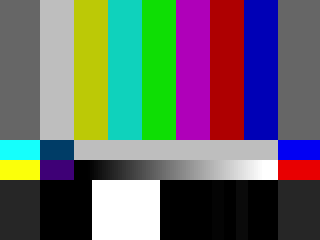
testsrc
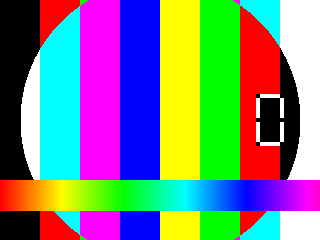
まとめ
今回は、FFMPEGでカラーバー動画を作成する方法を説明しました。FFMPEGを使えば、映像ソースを自分で用意することなくカラーバー動画を作成できるので便利です。


 by
by