パソコンを使用する上で、CPU(中央処理装置)は非常に重要な役割を果たしています。ゲームをしたり、仕事をしたりする際に、そのパフォーマンスに大きく関わるのがCPUです。
今回は、Windows11で簡単にCPUバージョンを確認する方法を詳しく解説します。
目次
方法1:Windowsの設定から確認する
(1) 設定を開く
スタートメニューから「設定」を選択します。
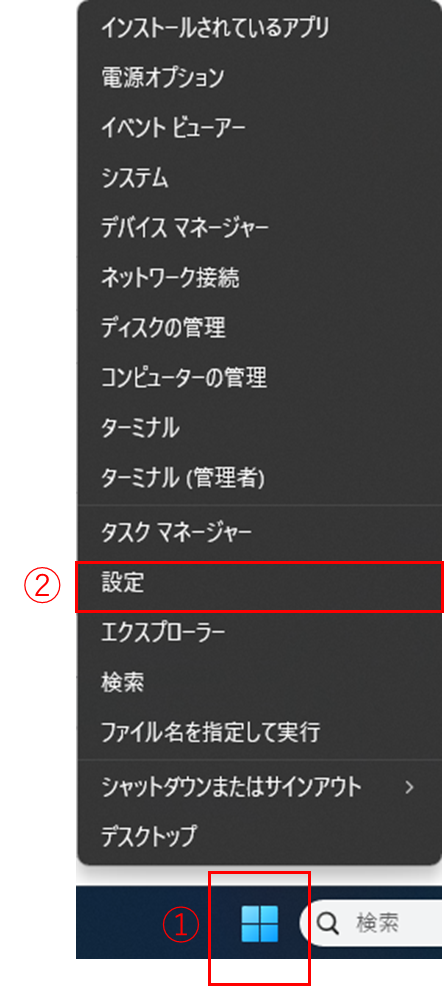
(2) システムを選択
設定画面で「システム」を選びます。
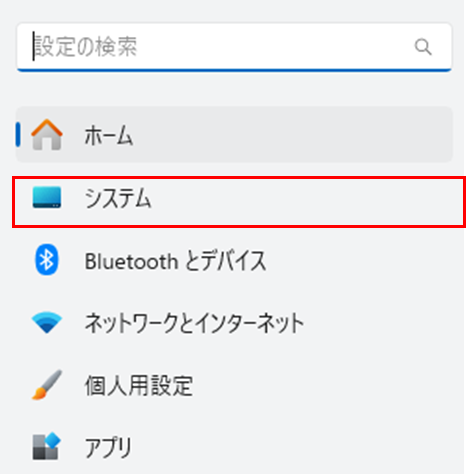
(3) 「バージョン情報」をクリック
左側のメニューから「バージョン情報」を選択し、右側の画面に表示される「プロセッサ」の項目を確認します。
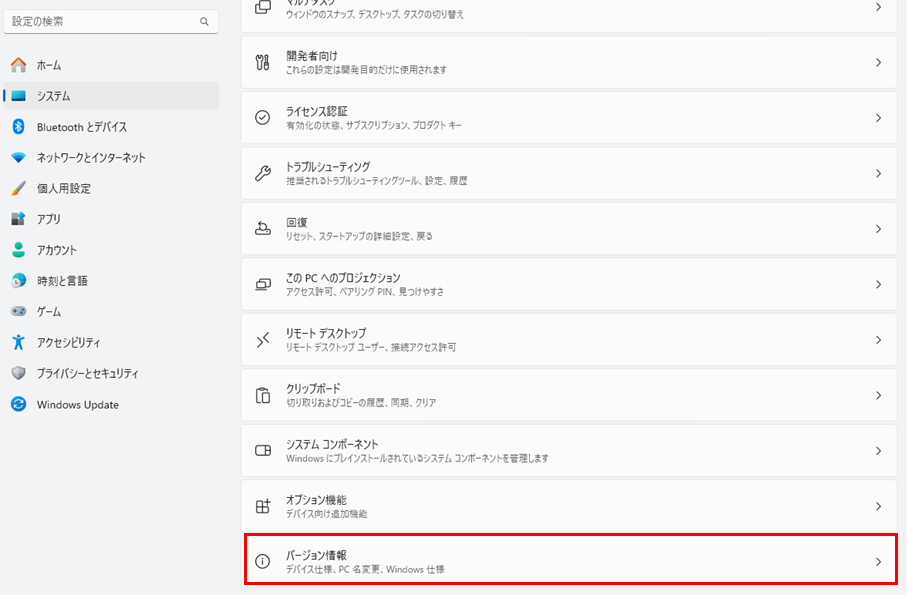
方法2 「システム情報」アプリを使う
(1) スタートメニューから「システム情報」を検索して開く
スタートメニューの検索バーに「システム情報」と入力し、表示されたアプリをクリックします。
(2) プロセッサの項目を確認
「システム概要」の中にある「プロセッサ」の項目で、CPUの詳細情報を確認できます。
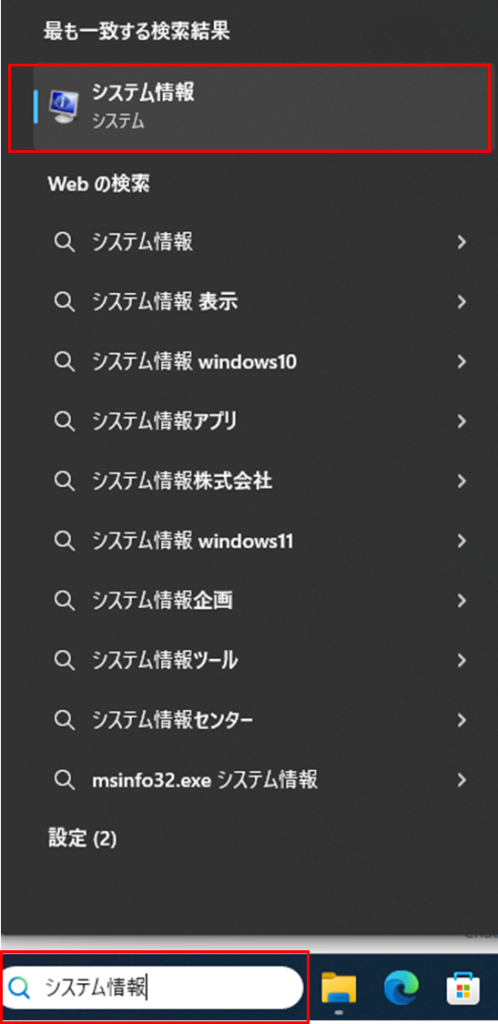
方法3:タスクマネージャーを使う
(1) タスクマネージャーを開く
Ctrl + Shift + Escキーを押してタスクマネージャーを開きます。
(2) パフォーマンスタブを選択
上部の「パフォーマンス」タブをクリックし、左側のメニューから「CPU」を選びます。ここでCPUの詳細情報が表示されます。
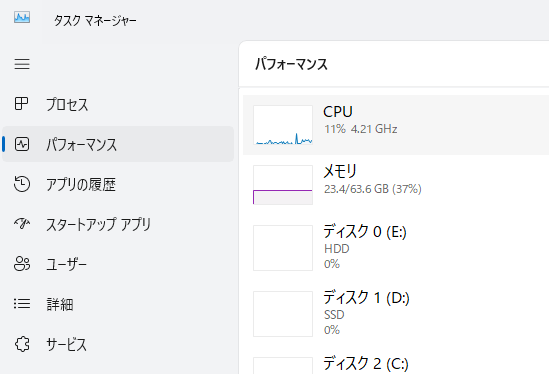
方法4:コマンドプロンプトを使う
(1) 管理者権限でコマンドプロンプトを開く
スタートメニューの検索バーに「cmd」と入力し、表示された「コマンドプロンプト」を右クリックして「管理者として実行」を選択します。
(2) 「systeminfo」と入力してEnterキーを押す
コマンドプロンプトに「systeminfo」と入力し、Enterキーを押します。表示された情報の中に「プロセッサ」の項目があります。
まとめ
それぞれの方法にはメリット・デメリットがあります。設定から確認する方法や「システム情報」アプリを使う方法は、手軽で初心者に最適です。コマンドプロンプトやタスクマネージャーを使う方法は少し技術的ですが、詳細な情報が得られます。