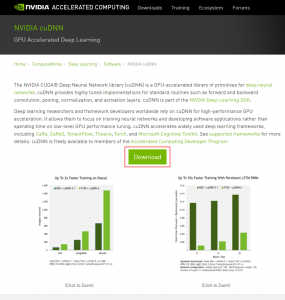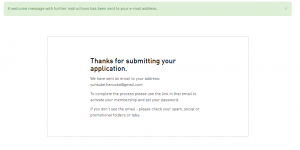前回、CUDAの導入方法について説明しましたので、今回はcuDNNの導入について説明したいと思います。
現在、TensorflowのGPU版を使うためには、CUDAの他にcuDNNを導入する必要があります。CUDAを入れた前提で始めますので、CUDAをインストールしていない方は、先にこちらの記事をご覧ください。
記事:CUDA8.0の導入と環境構築(Windows 10)
cuDNNって何?
CUDAを用いてDeep Learningの計算を高速に行うライブラリです。
Deep Learningには、CaffeやTensorflow、ChainerやTheanoなど、様々なフレームワークがありますが、それぞれのフレームワークを用いてGPUで計算を行うためには、フレームワークごとに設定を行う必要がありました。
しかし、それは非効率的なため、あらゆるライブラリから共通して使えるライブラリとして作られたのがcuDNNです。
Deep Neural Nertworkで使われる基本的な機能をまとめたCUDAライブラリで、あらゆるフレームワークから呼び出して使うことができます。これにより、フレームワークごとにCUDAのコードを書く必要性がなくなるというメリットがあります。
今回の環境
・OS : Windows10(64bit)
・GPU: GeForce GTX 950
・CUDA 8.0(インストール済)
導入手順
導入にあたってポイントとなるのは、NVIDIA Developer Programのアカウントが必要になるという点です。
CUDAを導入する際には必要なかったのですが、cuDNNの場合には必須となります。今回は、登録するところも含めて手順を説明していきたいと思います。
(1) cuDNNのダウンロードページへ移動
Googleで「cuDNN」で検索して、一番上に出てくるページにアクセスしてください。
一応、リンクもご紹介しておきます。
参考サイト:NVIDIA cuDNN | NVIDIA Developer
上記のサイトにて、Downloadのボタンを押すと、NVIDIA Developer Programのアカウントでログインをしていない場合は、「ダウンロードをするためにはNVIDIA Developer Programの会員になる必要がある」という文章が表示されます。
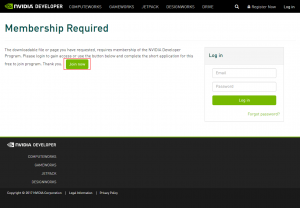
もしこれが表示されないとすれば、既に会員になっていて、ログインしている状態だと思うので(4)に進んでください。
この時点で、既にNVIDIA Developer Programのアカウントを持っていれば、右の「Log in」よりログインしてください。
もし、アカウントを持っていなければ、アカウントを作成する必要があります。「Join now」より次に進みましょう。アカウント作成は(2)以降で説明していきます。
(2) NVIDIA Developer Programアカウント登録
それでは、アカウント登録を行っていきます。
以下のような登録フォームが表示されたでしょうか。まずは、ここに必要事項を記入して行きましょう。
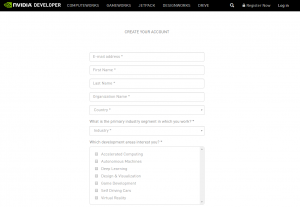
【記入項目】
■ Email address:後でメールが届くため、有効なメールアドレスを入力してください。
■ First Name:名前を入力してください。ローマ字が良いでしょう。
■ Last Name:苗字を入力してください。
■ Organization Name:所属を入力してください。学生なら学校名、社会人なら企業名等で良いと思います。
■ Country:国名を選択します。
■ What is the primary industry segment in which you work?:業種を選択します。
■ Which development areas interest you?:「どんな領域に興味がありますか?」ということですが、適当で良いと思います。
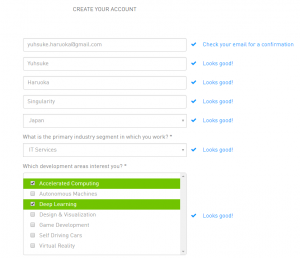
また、その下に規約があるので、規約を読み、下の二つのチェックボックスにチェックを入れましょう。この2項目は
□私は13歳以上です
□規約に同意します
という感じでしょうか。
両方にチェックを入れないと進めませんので、チェックして「Submit」してください。
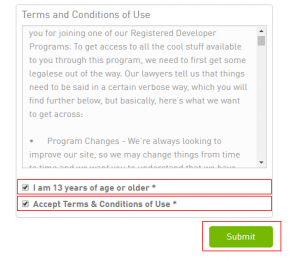
上手くいけば、次のような画面が表示されます。
あとは、登録したアドレスにメールが来るのを待ちましょう。結構、メールが来るのに時間が掛かるケースが多いようですので、1日くらいは気長に待って見てください。
(3) メールを待って、アカウント登録完了
さて、以下のようなメールが届きましたでしょうか。
メール中のURLをクリックして、登録を続けていきましょう。

URLをクリックすると、Welcomeと書かれたページが表示されました。パスワードの設定が必要ですので「Set my password」より次のページへ進みましょう。
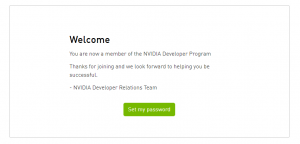
自分で決めたパスワードを入力してください。
最低一文字の記号と、最低一文字は大文字を含まないといけない点に注意してパスワードを設定しましょう。
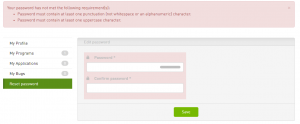
パスワードの設定ができましたら、いよいよcuDNNのダウンロードを行いましょう。
(4) cuDNNのダウンロード
それでは、アカウント登録ができましたので、先ほど紹介したページに戻りましょう。cuDNNのダウンロードページです。
参考サイト:NVIDIA cuDNN | NVIDIA Developer
適切にログインがされていると、右上に「Hello (登録名)」というメッセージが表示されると思います。
もしログインがされていないようでしたら、ログインを行ってからこのページを開き、「Download」へ進みましょう。
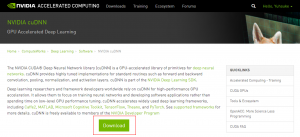
ダウンロード前に、簡単なアンケートに答える必要があります。
各自、回答し次のページに進んでください。
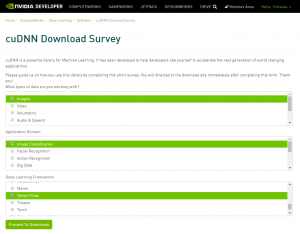
ダウンロードページが開きますので、規約に同意のチェックボックスを付けて、自分のPCに該当するタブを選択してください。
今回は、私はCUDA8.0をインストールしているので、CUDA8.0を選択しました。
また、この後にTensorflowのインストールを行う予定であり、Tensorflowが現時点ではcuDNNのver6.0に対応していないことから、Ver5.1を選択しました。
(注意) むしろTensorflow最新版ではVer6.0対応となりました。5.1を入れると逆にエラーが出る可能性があるので注意してください(2018/02/10追記)。
各自、目的に合わせて選択すると良いでしょう。
クリックすると、OSを選択できますので、Windows10を選択します。
これで、cuDNNのファイル一式がダウンロードできます。
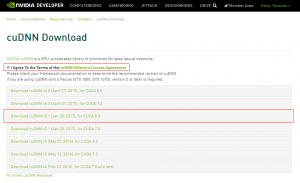
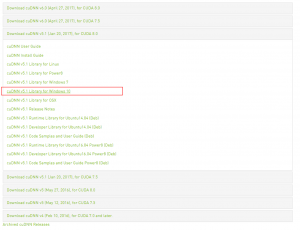
(5) cuDNNの展開と導入
それでは、ダウンロードしたcuDNNを自らのPCに導入しましょう。導入方法は非常にシンプルです。
まず、ダウンロードした圧縮ファイルを解凍しましょう。解凍すると、「cuda」というフォルダができ、中には「bin」「include」「bin」の三つのフォルダがあるはずです。
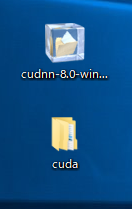

この三つのフォルダの中身を、CUDAのダウンロードフォルダに追加していきます。
私は今回、CUDAのインストールフォルダをデフォルトにしていますので、「C:\Program Files\NVIDIA GPU Computing Toolkit\CUDA\v8.0」にCUDAのファイル一式があります。
このフォルダに、以下の操作を行ってください。
① 「C:\Program Files\NVIDIA GPU Computing Toolkit\CUDA\v8.0\bin」に「cudnn64_5.dll」を移動
②「C:\Program Files\NVIDIA GPU Computing Toolkit\CUDA\v8.0\include」に「cudnn.h」を移動
③「C:\Program Files\NVIDIA GPU Computing Toolkit\CUDA\v8.0\lib\x64」に「cudnn.lib」を移動
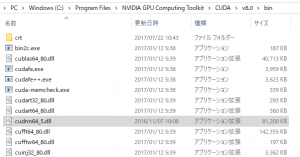
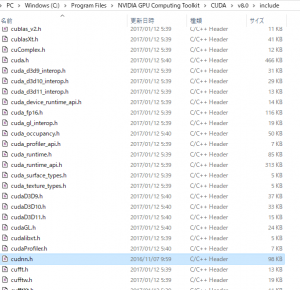
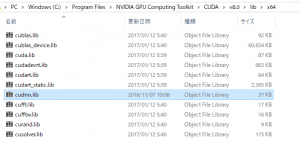
以上で、cuDNNの導入は終わりです。
それでは、次回からPythonを用いたTensorflowの導入をやっていきたいと思います。
お疲れ様でした。