中古で安くKinect v2が買えたので、こちらの環境構築をしてみたいと思います。
目次
Kinect v2
マイクロソフトから発売されているセンサーで、Xboxで使われています。RGBカメラや深度センサー等を内蔵しており、実物体や人体の画像や深度データ、ジェスチャーなどを得ることができます。
Kinect v1が旧型であり、Kinect v2が2014年に発売された新型となります。なので、基本的にスペックはv2の方が優れています。
例えば、取得するRGB画像の解像度などもv2の方が優れているため、今から使いたいとなれば、あまりv1を導入する意味はないかもしれません。強いて言えば、v1は1台のPCで複数台のKinectを繋げるため、複数のKinectを使って何かするアプリケーションを開発したい等の用途があれば、敢えてv1を選択する手もあるかもしれません(PCが複数台あれば、それぞれにKinectを繋いで、取得したデータを集めて合成とかもできるでしょうが、台数分のPCが必要となると費用が掛かりますよね)。
また、もう一つ大きな違いとしては、Kinect v1の時代には、Xbox用のKinectと、Windowsでの開発用のKinectは別に売られていました。なので、ゲーム用ではなく開発用に使いたいという場合には開発用のKinect v1だけを買えば良かったのです。
Kinect v2も、発売当初には、Xbox用とWindowsでの開発用が分かれて売られていました。しかし、マイクロソフトはKinect for Windows v2(Windows開発用のKinect)の販売を終了し、Xbox One版に一本化したため、今はXbox版を使うことになります。
Xbox用のKinectを、Windowsでどうやって使うの……? という話ですが、これは変換用のアダプタが売られています。
なので、Xbox用v2で開発したい場合には、アダプタもセットで買う必要があるという点には注意が必要です。
今回購入したもの
① Xbox One Kinect センサー
② マイクロソフト Xbox One Kinect センサー用 Windows PCアダプタ
前述のようにアダプタも必要ですので、アダプタも購入しています。
ハードウェア要件
今回、私は既にKinect購入済の状態なのですが、意外とKinect v2は導入に際し、求められるPCのスペック要件が厳しいです。なので、自分のPCで本当にKinect v2が使えるかどうかを確認してから導入した方が良いと思います。
ハードウェア要件は以下となります。
① 64-bit(x64)プロセッサーであること
② 物理コアが2つ以上、3.1GHz以上のクロックのプロセッサーであること
③ USB3.0のポートを持つこと
④ 4GB以上のメモリ(RAM)を持つこと
⑤ グラフィックカードがDirectX 11をサポートすること
⑥ Windows 8、8.1、10のいずれかであること
割と新しめのPCで、かつ開発用にそれなりのスペックのCPUを積んでいれば、大体の要件は満たしているんじゃないかなとは思いますが、特に注意が必要なのは、USB3.0が必須といったところでしょうか。
Macでも動かせないことはないみたいな情報もあるので、必ずしも上の条件を全て満たす必要はないのかもしれませんが、上の要件を全て満たしていれば安心といったところでしょうか。
上記のハードウェア要件については、Kinectを持っていなくても、開発用のSDKを入れることで確認ができますので、導入の予定があるのであれば、まずは先にSDKを入れてみましょう。
もちろん、既にKinectを持っていて開発要件を満たしていることが確認済の状態でも、開発にはSDKが必要です。
SDK導入手順
(1) SDKのインストーラをダウンロード
マイクロソフトのKinect SDKのページにアクセスし「Kinect for Windows SDK 2.0」のインストーラを入手しましょう。
これは、Kinect を用いたアプリケーション開発用のSDKですが、この中に「Kinect v2 Configuration Verifier」という確認用のツールがあります。
以下のサイトから入手可能です。
参考:Download Kinect for Windows SDK 2.0 from Official Microsoft Download Center
SDK 2.0がv2用のSDKですので、これをダウンロードします。
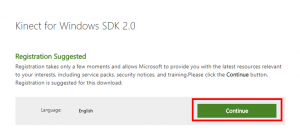
登録してSDKをダウンロードするか、登録せずにSDKをダウンロードするか選べますが、ここでは登録せずにSDKをダウンロードしました。
「No~」にチェックを入れ、次のページへ進みましょう。
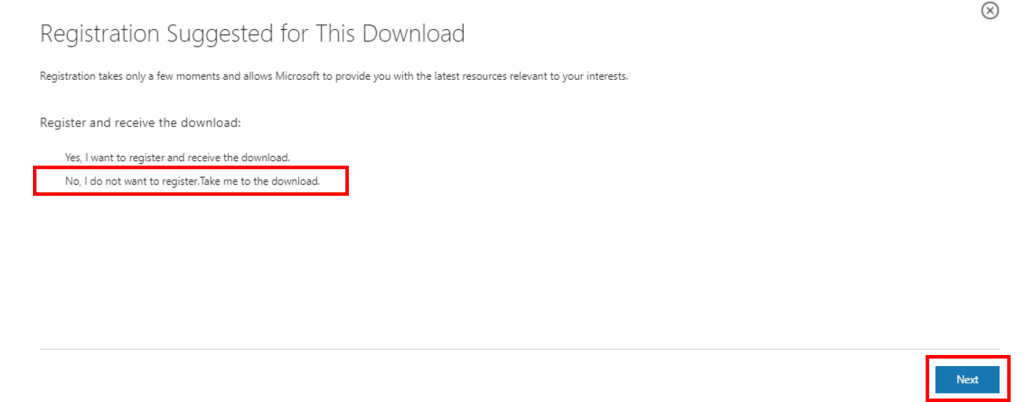
これで、インストーラが自動でダウンロードされました。
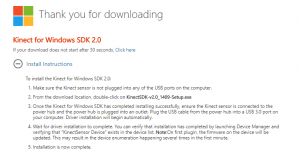
(2) SDKをインストール
それでは、ダウンロードしたインストーラを起動して、Kinect for Windows SDK 2.0のインストールを行いましょう。
規約に同意をして、Installボタンを押します。
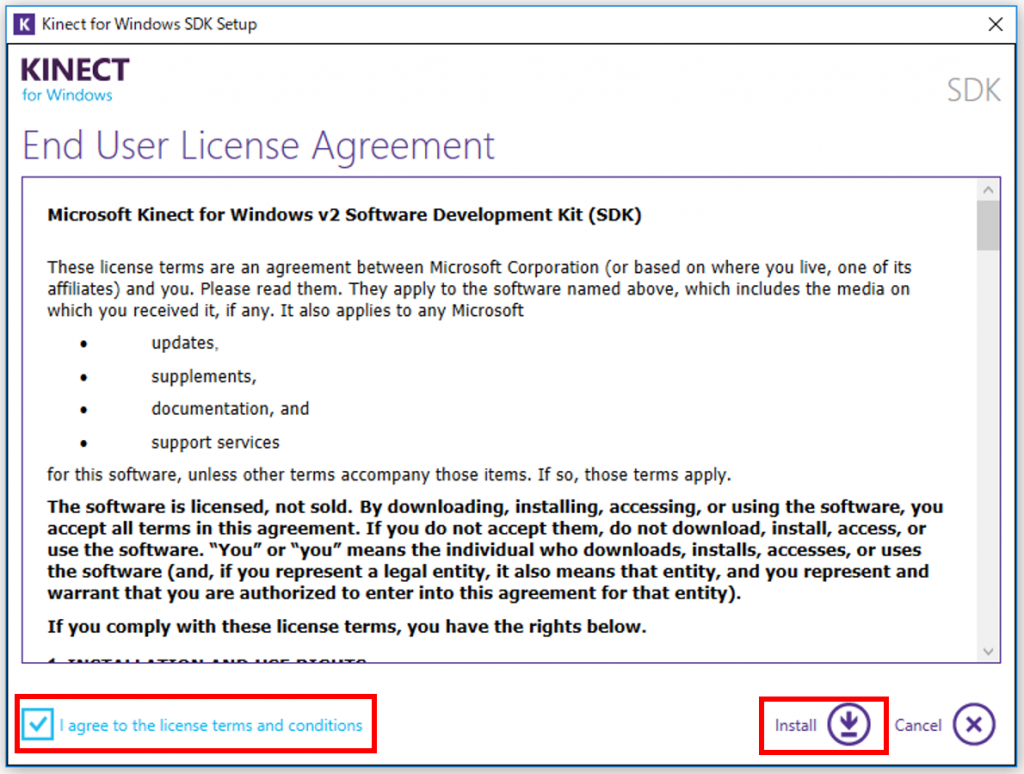
すると、次のような画面が表示され、プログレスバーでインストール状況を教えてくれます。
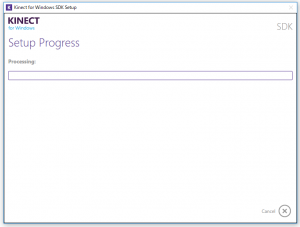
完了したら、インストーラは閉じましょう。これで、自分のPCにSDKがインストールされているはずです。
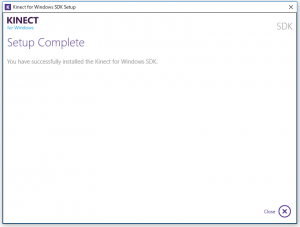
(3) ハードウェア要件の確認
ハードウェア要件を確認するために、SDK Browser v2.0を起動します。
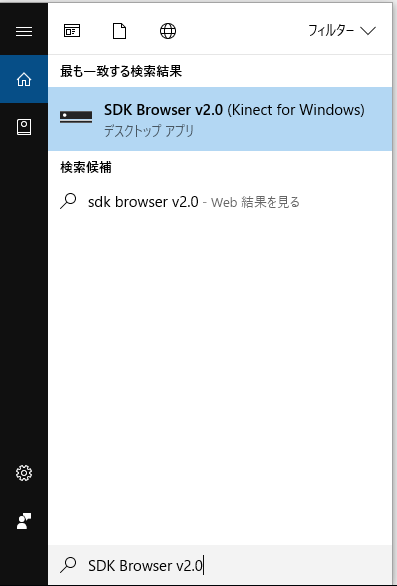
起動したら、一番上にある「Kinect v2 Configuration Verifier」を使うので、「Run」をクリックしましょう。
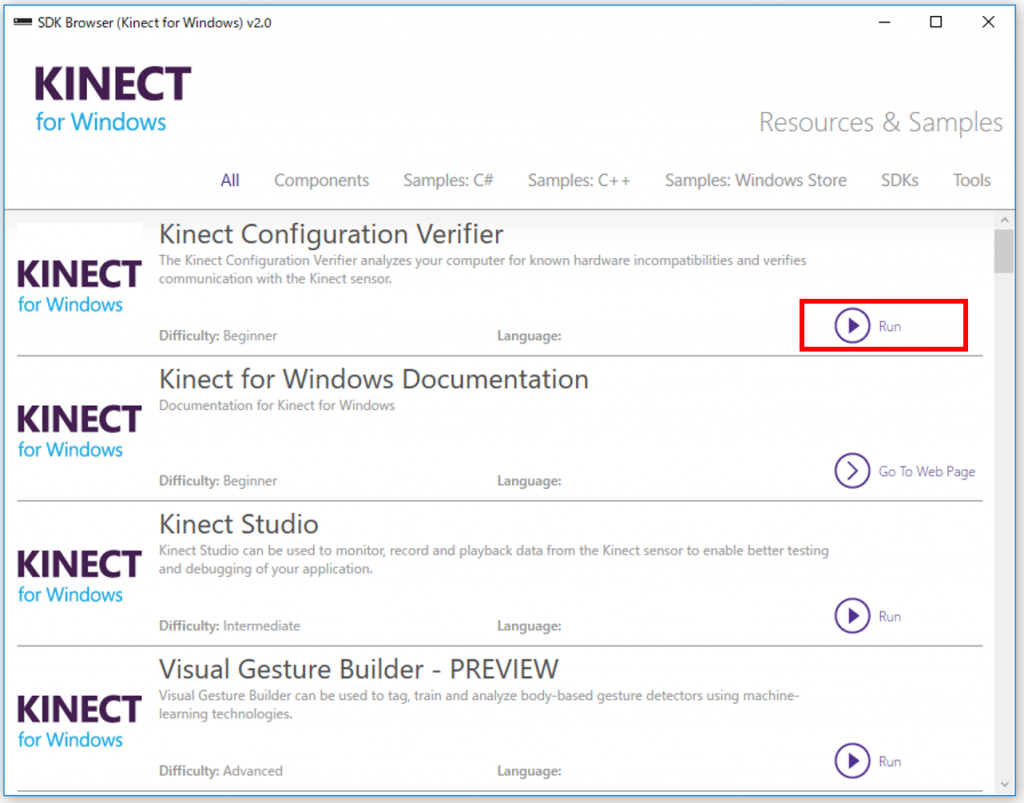
これで、現在の状況が表示されます。
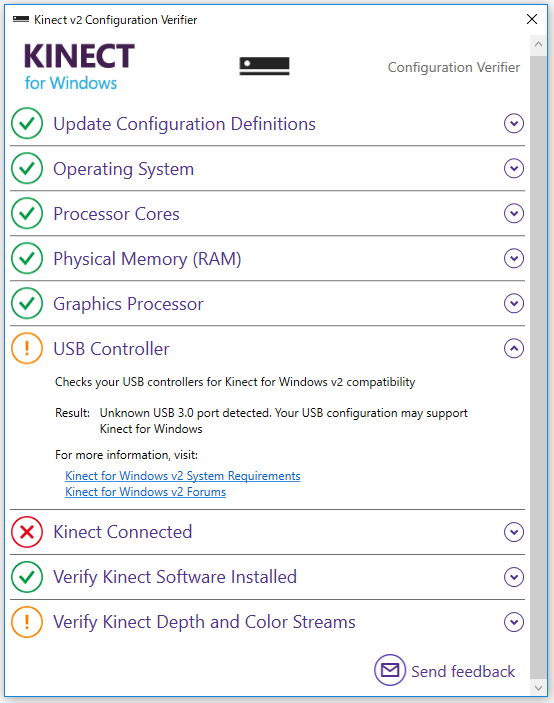
現在、Kinect v2を繋いでいないので、Kinect ConnectedとVerify Kinect Depth and Color Streamについてはエラーが表示されるはずなので、ここは正常と思います。
他は概ね緑のチェックがついているので問題なしなのですが、USB Controllerのところが少し気になりますね。
「USB3.0のポート自体は検出されているけれども、不明なバンド幅なので、もしかしたらうまくいかないかも……」みたいなメッセージが表示されてますが、取りあえずここについては、実際にKinect v2を繋いで上手くいくかどうかを試してみたいと思います(一応、結果だけを書いておくと、私はこの状態で繋いでも上手くいきました)。
これでSDKのインストールと、自身のPCがKinect v2のハードウェア要件を満たしているかが確認できました。
次回からは、実際のKinectとアダプタを繋ぎ、開発に入っていきたいと思います。
それでは、お疲れ様でした。

