前回cuDNNの導入について説明したので、いよいよTensorFlowの環境構築に入りたいと思います。
GPU版のTensorFlowを使うためには、CUDAを導入することに加え、cuDNNというCUDAのライブラリを導入する必要があります。
この2点については、以前の記事で書きましたので、以下の記事を参照願います。
過去記事①:CUDA8.0の導入と環境構築(Windows 10)
過去記事②:TensorFlow導入に向けたcuDNN環境構築(Windows10)
基本的にDeep LearningなどのためにTensorFlowを使う場合は、CUDA対応のGPUを持っている場合にはGPU版を使う方が高速に計算できるケースが多いと思います。
なので、GPU版の利用を前提に説明したいと思います。
目次
今回の環境
・OS : Windows10(64bit)
・GPU: GeForce GTX 950
・CUDA 8.0(導入済) 導入方法は過去記事①を参照
・cuDNN v5.1(導入済) 導入方法は過去記事②を参照
Pythonの環境は構築していないものとし、簡単なのでAnacondaをインストールして環境構築をしてみましょう。
導入手順
(1) Anacondaのインストール
TensorFlowのコーディングは基本的にPythonを用いて行います。
Pythonにはデータ分析や機械学習のために多くの便利なライブラリが用意されていますが、ただPythonを導入しただけではライブラリは付属しておらず、ライブラリは別途自分でインストールし、環境構築を行う必要があります。
このめんどくささを解消するために、Pythonと便利なライブラリをまとめたディストリビューションが「Anaconda」です。
簡単に環境構築できますので、今回はAnacondaを用いてTensorFlowの環境構築をしましょう。
それでは、以下のページからAnacondaのインストーラをダウンロードしましょう。
https://www.anaconda.com/download/
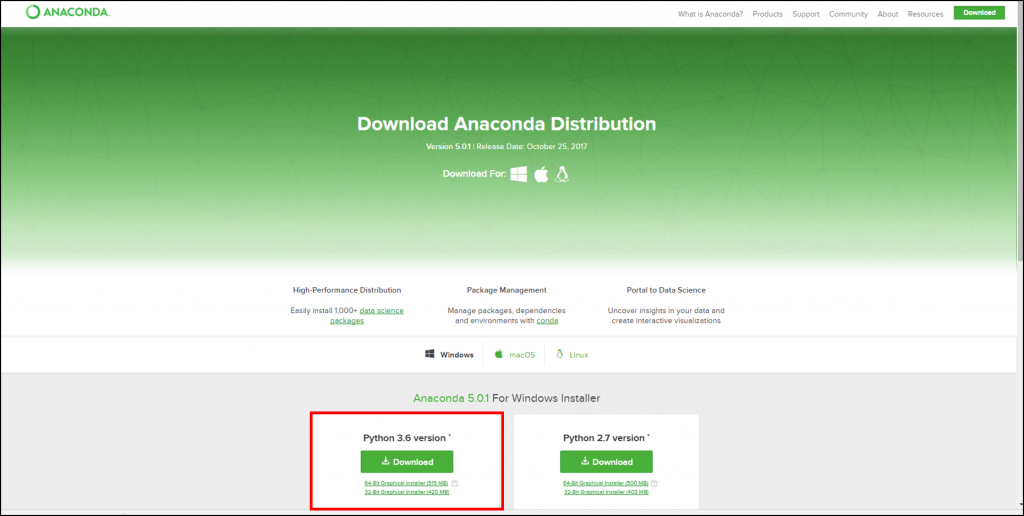
Python2.7とPython3.6がありますね。
詳しいことは割愛しますが、現在Pythonは2系と3系があり、基本的に3系が新しいですが、互換性がありません。
2系にしか対応していないライブラリ等もあるため、敢えて2系を使うという選択肢もありますが、今回は3系で大丈夫と思います。新しい3系のインストーラをダウンロードしましょう。
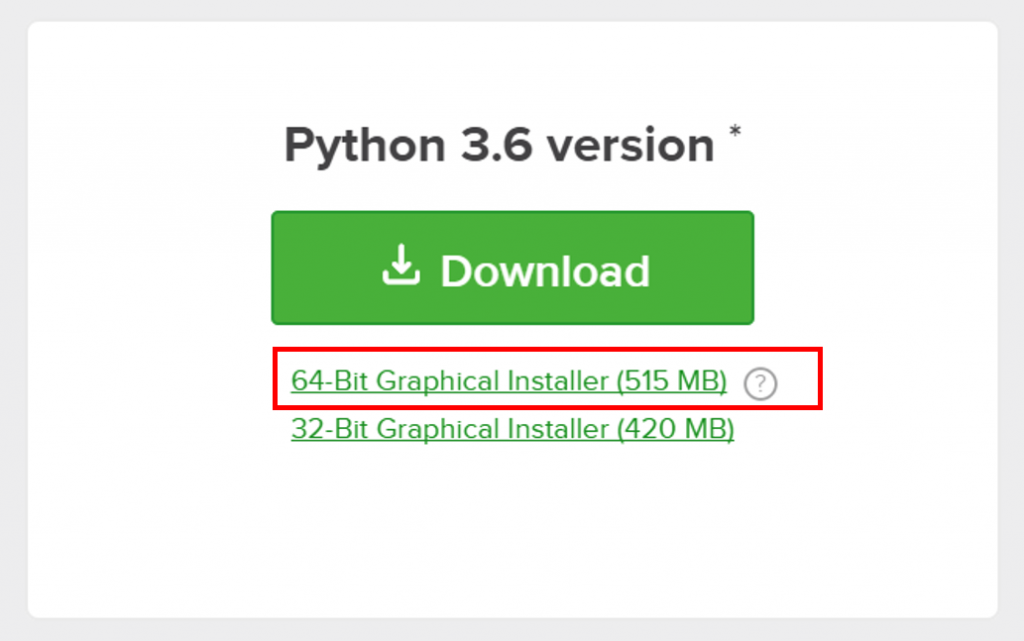
メールアドレスの入力を求められますが、「No Thank you」でも大丈夫です。
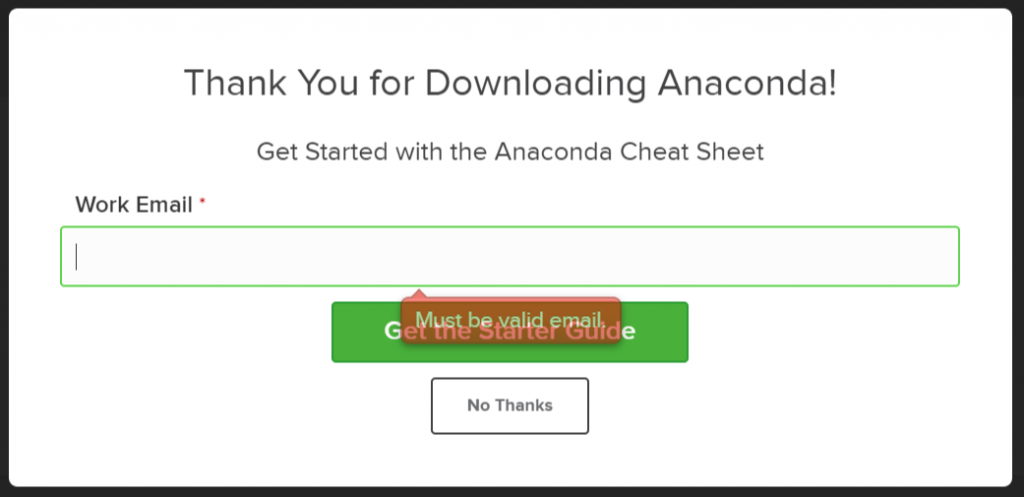
では、ダウンロードしたインストーラを起動してみましょう。
インストーラは基本的に指示通りに次に進んでいけばOKです。Next->I Agreeで次に進んでください。
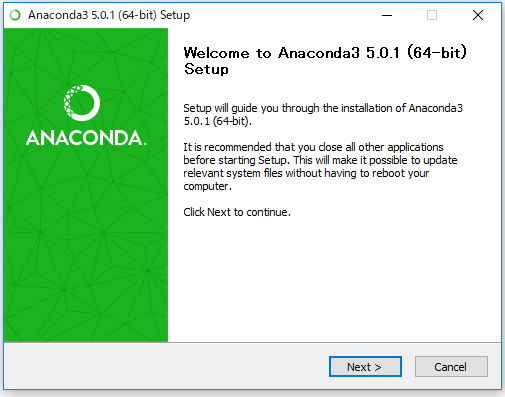
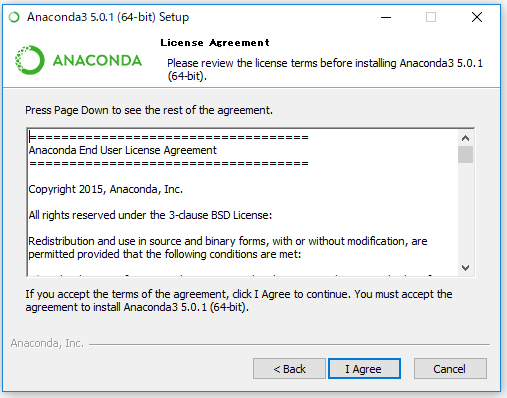
インストールのタイプを選べと問われますが、ここもデフォルトの「Just Me」でOKです。次のページで保存場所を問われますが、好きな場所に保存してください。
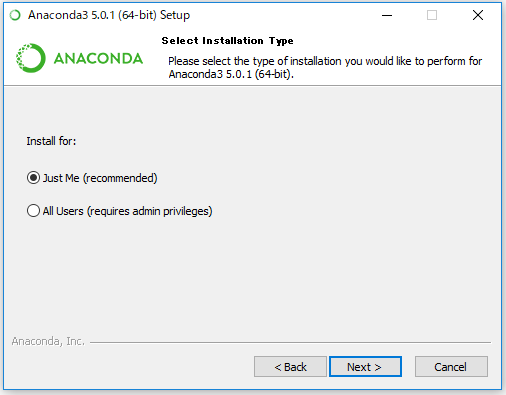
では、デフォルトの設定のままで「Install」してみましょう。
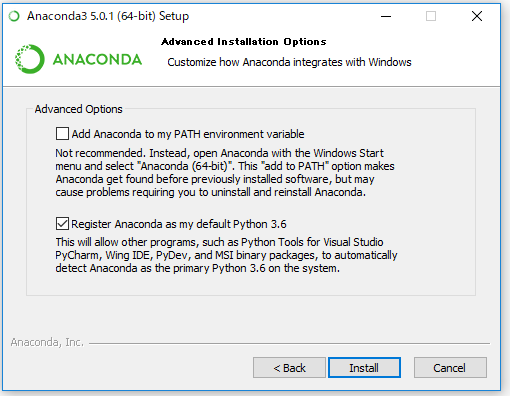
これでインストールが開始されると思うので、完了まで待ちましょう。
以下の画面まで進めば、Anacondaのインストールは完了です。それではTensorFlowの環境構築に入っていきます。
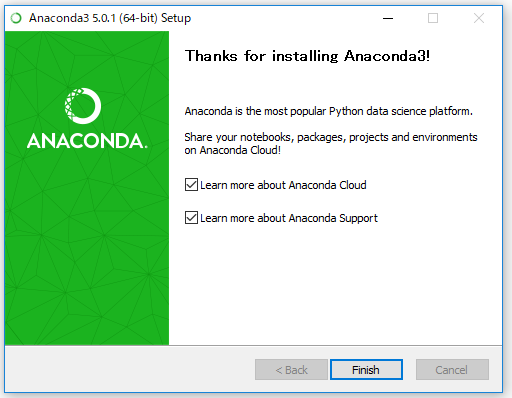
(2) 仮想環境の構築
それでは、次にTensorFlowのインストールのためにAnacondaで仮想環境を作っていきたいと思います。
仮想環境とは何ぞや……という話なのですが、普通に仮想環境を作らずに、Pythonでの開発を行っていくことは可能です。
しかし、Anacondaのところでも書いたように、Pythonには2系と3系があるのですが互換性がないですし、後から追加で導入するライブラリについても、2系では使えるけど3系では使えないみたいなケースが出てきます。
よって、
仮想環境① Python2.X + ライブラリA + ライブラリB
仮想環境② Python3.X + ライブラリA + ライブラリC
みたいに、二つ環境を持っておくと、切り替えるだけで違う環境が使えて便利です。よって、今回もTensorFlow開発用の仮想環境を作って開発をしていきたいと思います。
それではまず、Anaconda Promptを検索して、起動してみましょう。
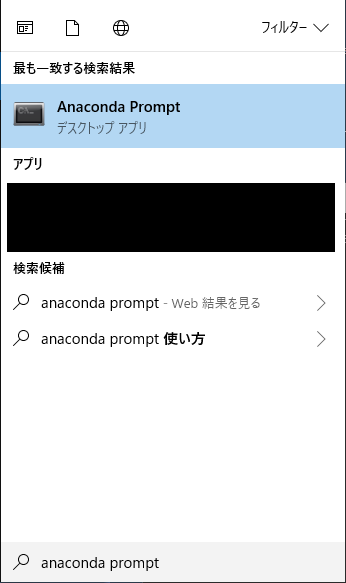
Anaconda Promptが起動したら「conda info -e」と打ってみましょう。これは、現在存在する仮想環境を表示するコマンドです。
conda info -e

あれ……どうもAnacondaの環境構築ができていないようです。パスが通っていない気がするので、環境変数を確認しましょう。正常に環境構築ができていそうな場合は、以下の環境変数の追加の部分はカットしてください。
環境変数で検索し、「システム環境変数の編集」を開きます。
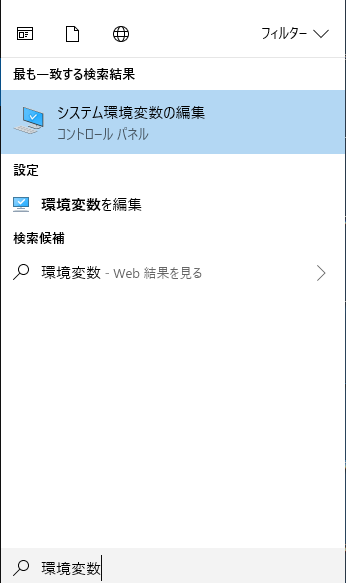
システムのプロパティの右下にある「環境変数」より環境変数を設定します。開発をしていると環境変数は非常によく使うので、手順を覚えておくと便利です。
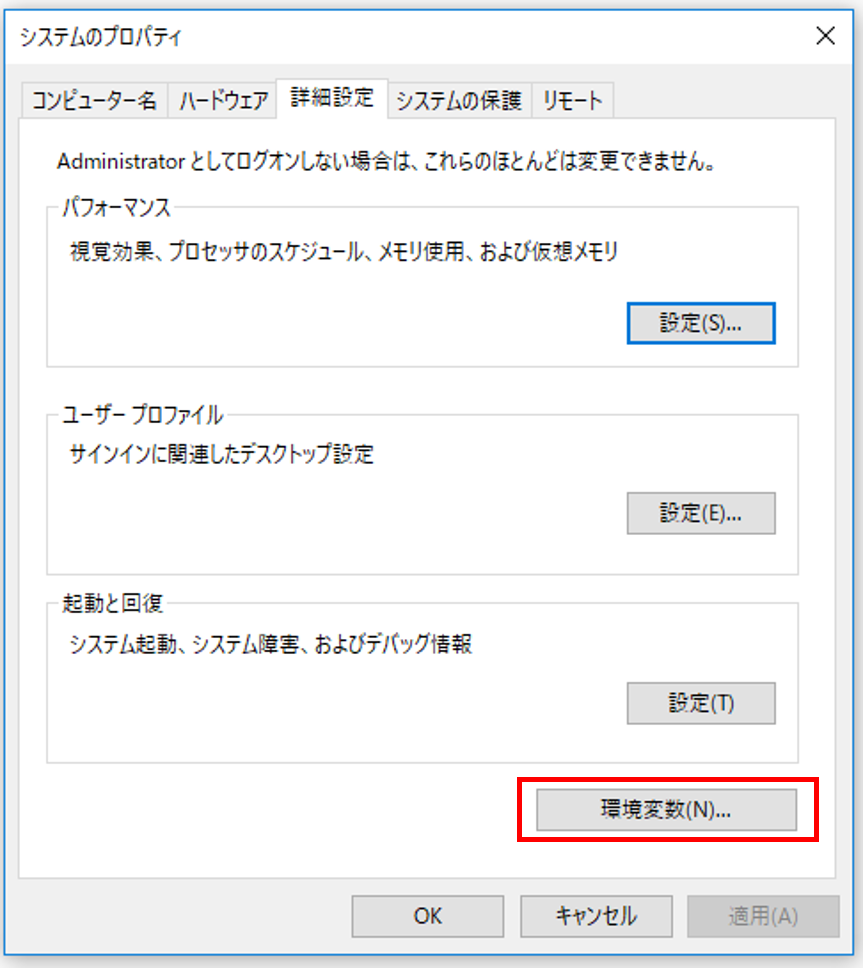
ユーザー環境変数の中にある「Path」の中身を変更します。黒塗りになっている部分は私のユーザー名が入っていた部分なので隠しています。ご了承ください。
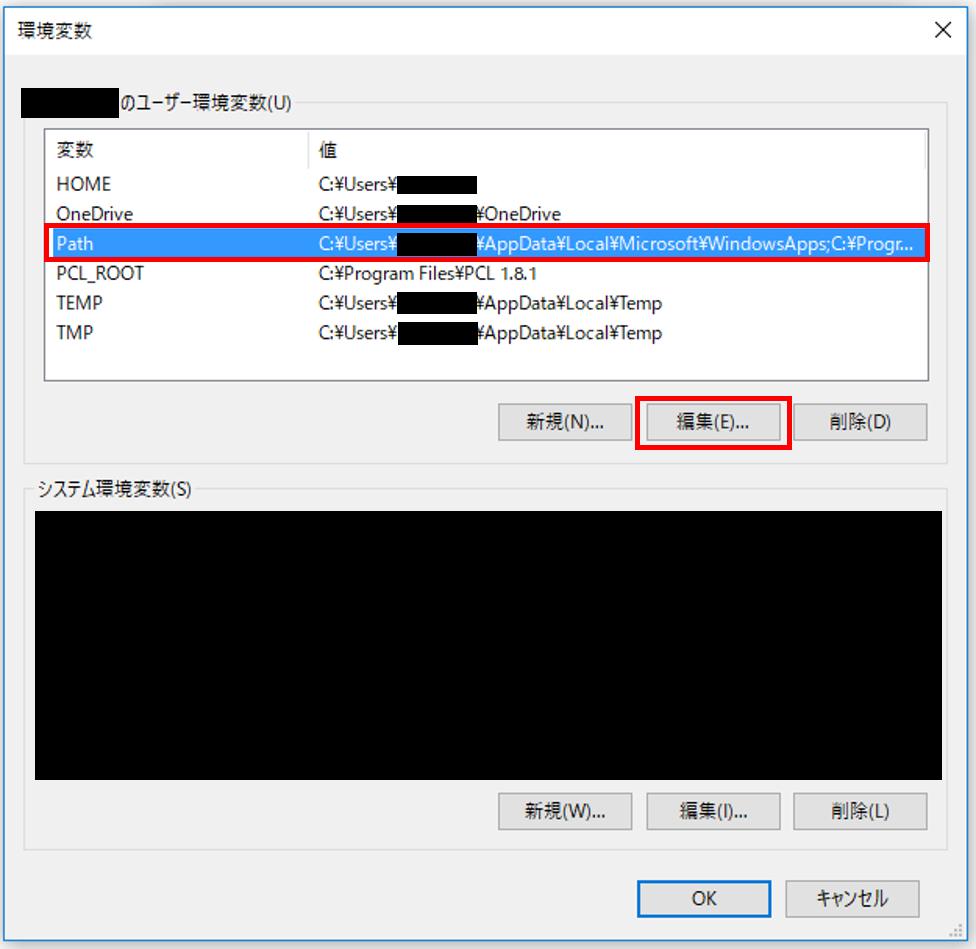
「Path」の末尾に① Anacondaをインストールしたフォルダ と、② Scripts ③ Library\binの三つを追加しました。
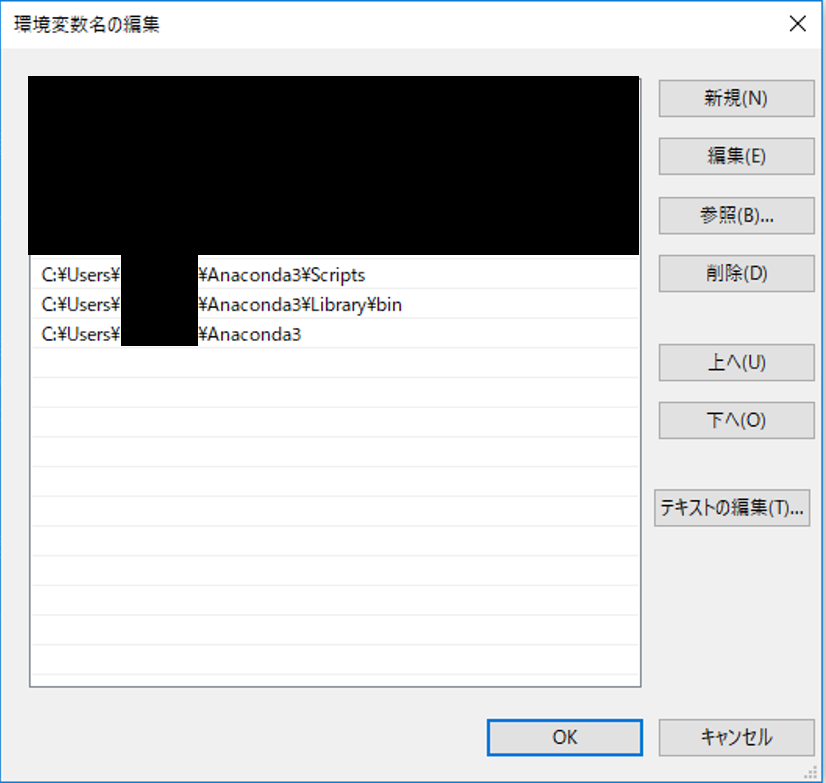
これで、一度Anaconda Promptを閉じてから、再度起動してみましょう。
conda info -e
今度はしっかり表示されました。まだ仮想環境を作成していないため、「root」のみの表示となると思います。

それでは、仮想環境を作ってみましょう。今回は仮想環境の名前を「myTensorFlow」としましたが、好きな名前をつけてください。
また、好きな名前をつける場合には、以下のコマンドの「myTensorFlow」を、その名前で置き換えてください。
conda create -n myTensorFlow python=3.6 anaconda

これで、仮想環境の生成が可能です。Pythonのバージョンは3.6を指定しました。仮想環境構築中に進めていいか問われるので、「y」を入力しましょう。
![]()
仮想環境の構築完了までは少し時間が掛かりますので、待ちましょう。
次に、仮想環境の構築が完了したら、作成した仮想環境に入ります。
activate myTensorFlow
と入力してください。
この状態でもう一度、「conda info -e」を入力してみましょう。
conda info -e

以下のような画面が表示されました。仮想環境が作られていることと、現在の仮想環境が「*」がついている「myTensorFlow」であることが確認できました。
これで、正常な仮想環境の作成が確認できました。
(3) TensorFlowのGPU版のインストール
では、引き続いて仮想環境myTensorFlowにTensorFlowのGPU版をインストールしましょう。以下のコマンドを入力してください。
pip install tensorflow-gpu
![]()
このコマンドを打ち込むことで、自動的にGPU版のTensorFlowがインストールされました。ちゃんとSuccessfullyが表示されたことを確認して、終了です。
![]()
環境構築自体は終了しましたが、このまますぐに開発に入りたいという場合は、Anacondaのインストールの際にセットでついてきたIDEである「Spyder」を使ってすぐに開発に入ることができます。
Anaconda Prompt上で引き続いて、
spyder
と打ち込んでみましょう。
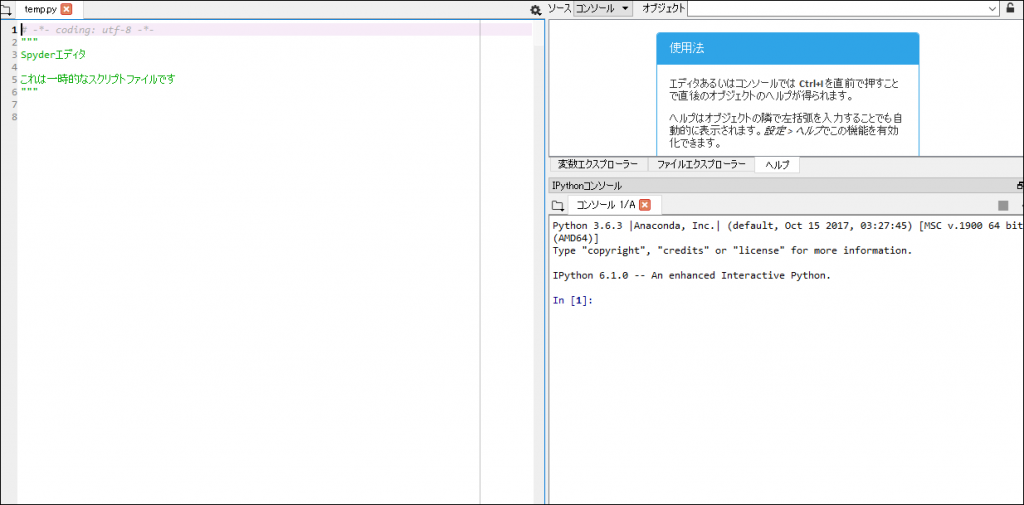
Spyderが起動し、開発を始めることができます。
まとめ
いろいろと長々と書いてしまいましたが、今回Anaconda Prompt上で使用したコマンドを簡潔にまとめます(仮想環境の確認等は省きます)。
<1> myTensorFlowという仮想環境を作成する。
conda create -n myTensorFlow python=3.6 anaconda
<2> myTensorFlowという仮想環境で開発するためにActivateする。
activate myTensorFlow
<3> GPU版のTensorFlowをインストールする
pip install tensorflow-gpu
<4> Spyderで開発する
Spyder
以上となります。
では、次回から実際にTensorFlowの開発に入っていきたいと思います。
お疲れ様でした。

