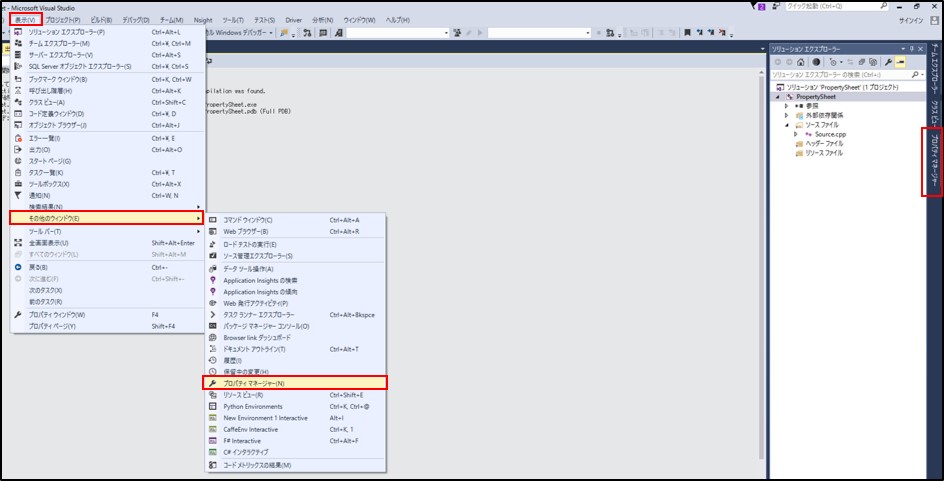開発環境でVisual Studioを使うことが多いのですが、機能についてあまりわかっていません。
なので、便利そうな機能について実際に使って試してみようというのが今回の記事の趣旨です。
今回は、プロパティシートの使い方について学びます。
今回はVisual Studio 2015を使ってやっていきますが、基本Visual Studio 2017などでも同じようにプロパティシートを扱えると思います。
目次
プロパティシートとは?
新しく作ったプロジェクトの中で、ライブラリなんかを使うときに、インクルードの設定やリンカの設定などを毎回最初からやるのは面倒です。
よくOpenCVを使いますが、プロジェクトを作るたびに追加のインクルードディレクトリにOpenCVのIncludeフォルダを設定して……というのは労力が掛かるので、あるプロジェクトのプロパティを保存して、保存したシートを他のプロジェクトで読み込むことで、そのまま他のプロジェクトでも使えるようにしてしまうのがプロパティシートです。
今回は、その作成と、他のプロジェクトでプロパティシートを読み込んで使ってみるところをやってみます。
プロパティシートの作成
Visual Studioの「表示」->「その他のウインドウ」->「プロパティマネージャ」を選択します。
あるいは、ソリューションエクスプローラの右側のタブから「プロパティマネージャ」を選択します。
これでプロパティマネージャが開きますので、プロジェクト名の上で右クリックをし「新しいプロジェクトプロパティシートの追加」を開きます。
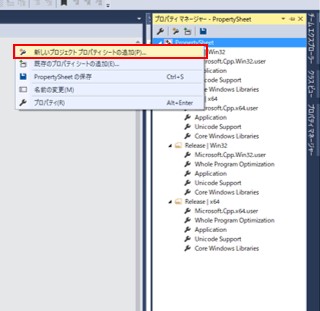
今回は、OpenCV3.3.1のプロパティシートを作ってみます。名前をつけて、追加を選択します。
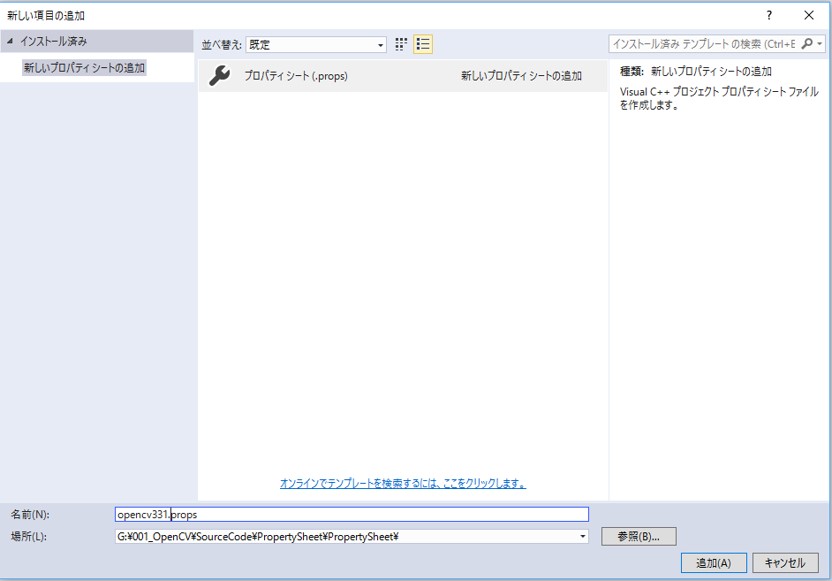
OpenCVのIncludeするヘッダや、リンカ用のライブラリについては既に入手して、適当なフォルダに置いています。
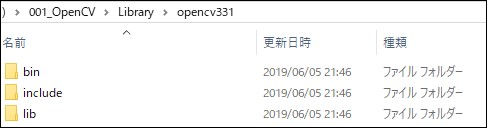
もしOpenCVの環境構築の方法を知りたければ、こちらの記事を参考にしてください。
参考ページ:Visual Studio 2015でOpenCV 3.4環境構築(Windows10) | 技術的特異点
次に、プロパティマネージャから、新しく作成したプロパティシート名をクリックすると、プロパティページが開きます。
ここに、OpenCV3.3.1の「追加のインクルードディレクトリ」「追加のライブラリディレクトリ」「追加の依存ファイル」を設定していきます。
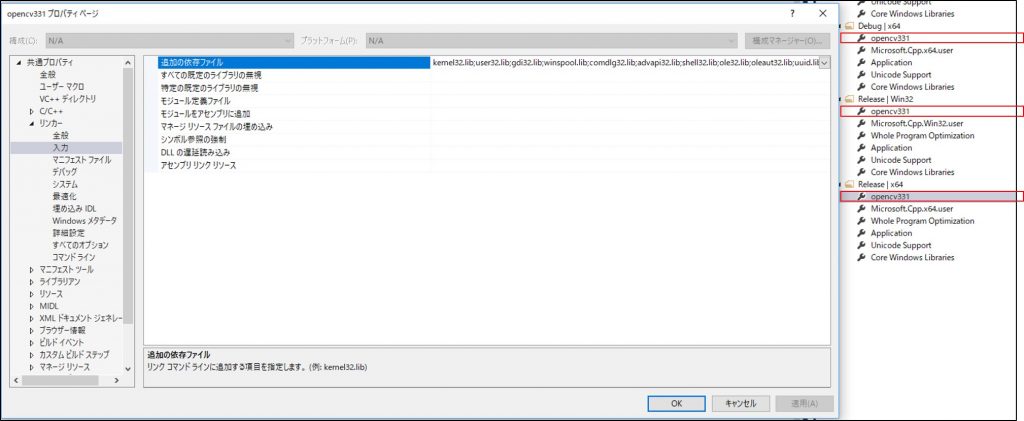
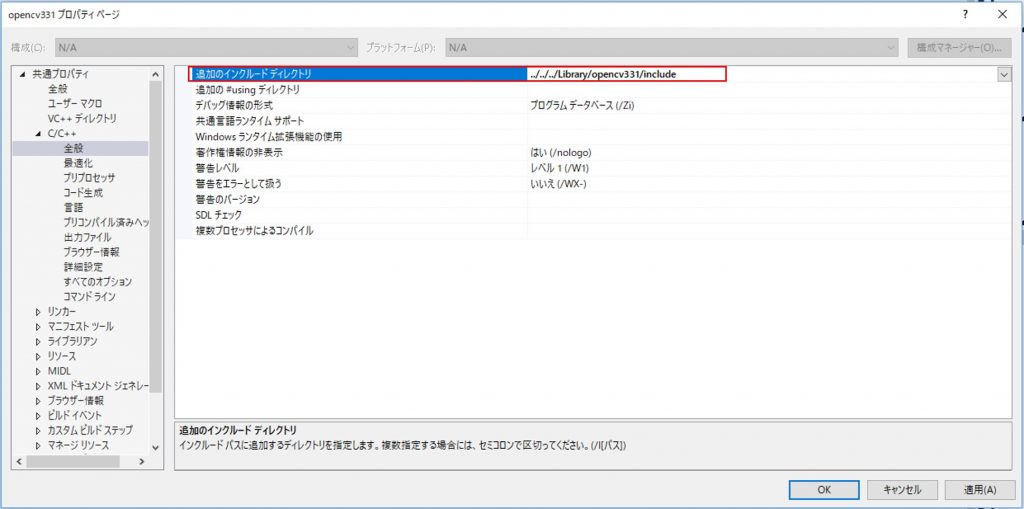
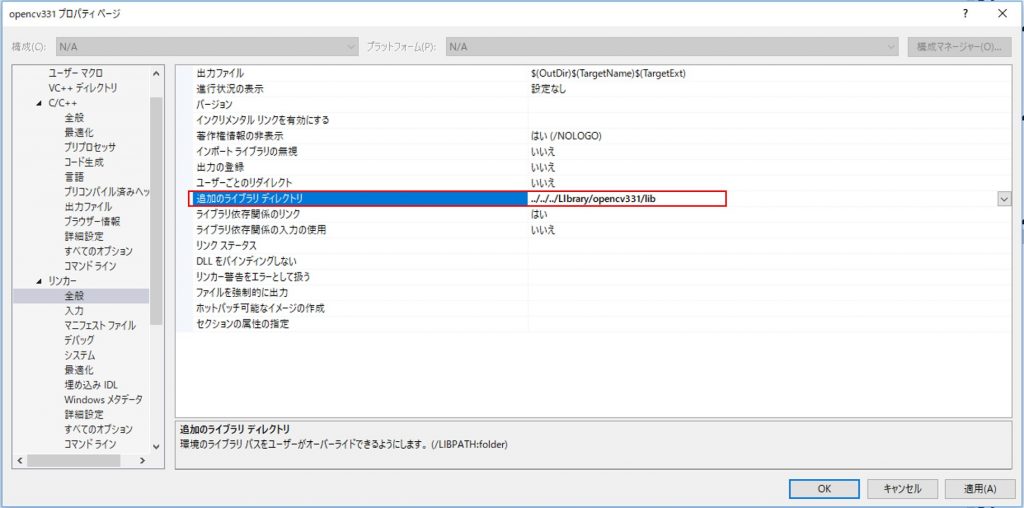
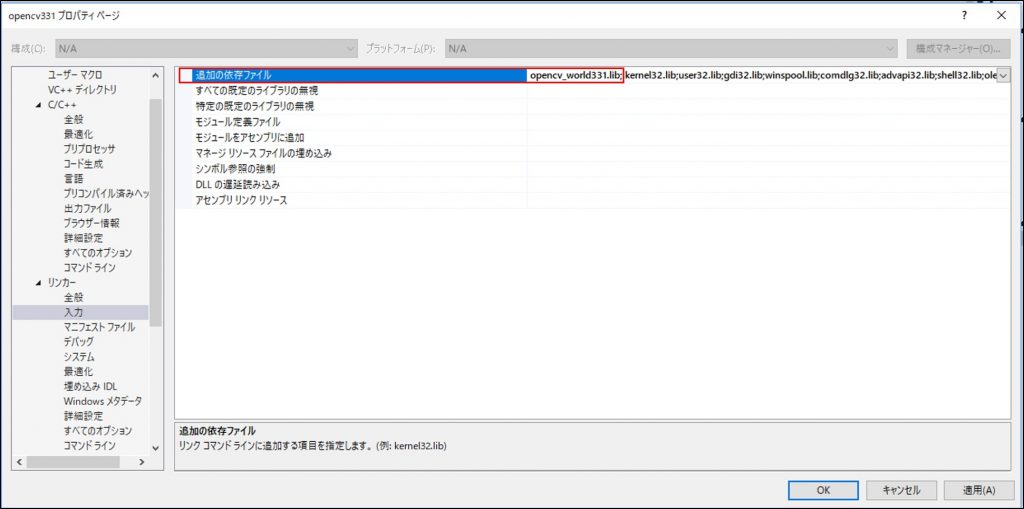
OKを押して閉じると、プロパティシートに設定が反映されます。
作成したプロパティシートは、プロジェクトのフォルダの直下に作成されています。これで、プロパティシートの作成は完了です。
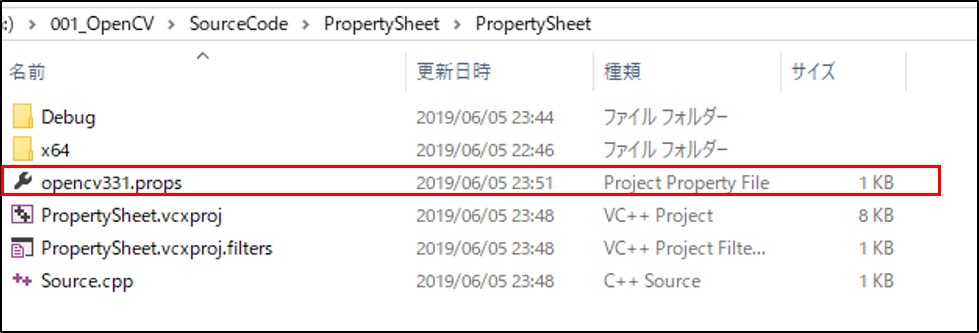
プロパティシートの読込
次に、OpenCV3.3.1を使いたい他のプロジェクトからプロパティシートを読み込むところをやっていきたいと思います。
他のプロジェクトから、同様にプロパティマネージャーを開き、プロジェクト名の上で右クリックし、「既存のプロパティシートの追加」を選択します。
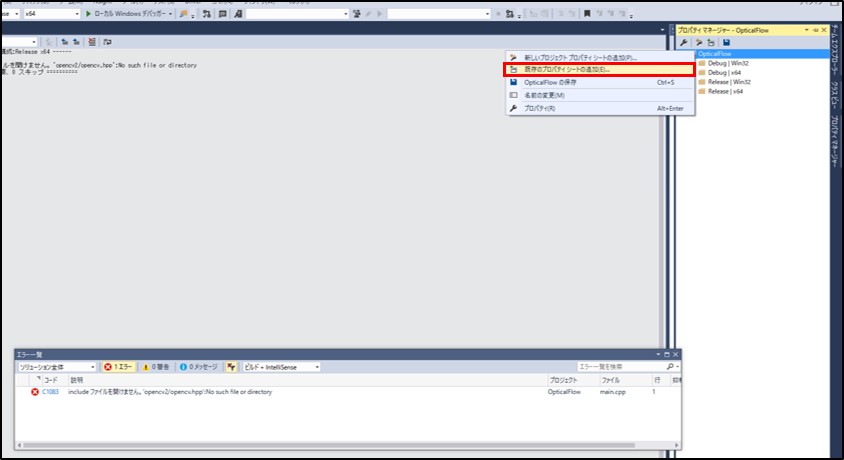
ここで、先ほど作成したプロパティシートを選択すると、先ほど作成したプロパティシートの設定が反映されます。
以下のように、他のプロジェクトで、先ほど設定したプロパティシートの設定が有効になっていることがわかります。
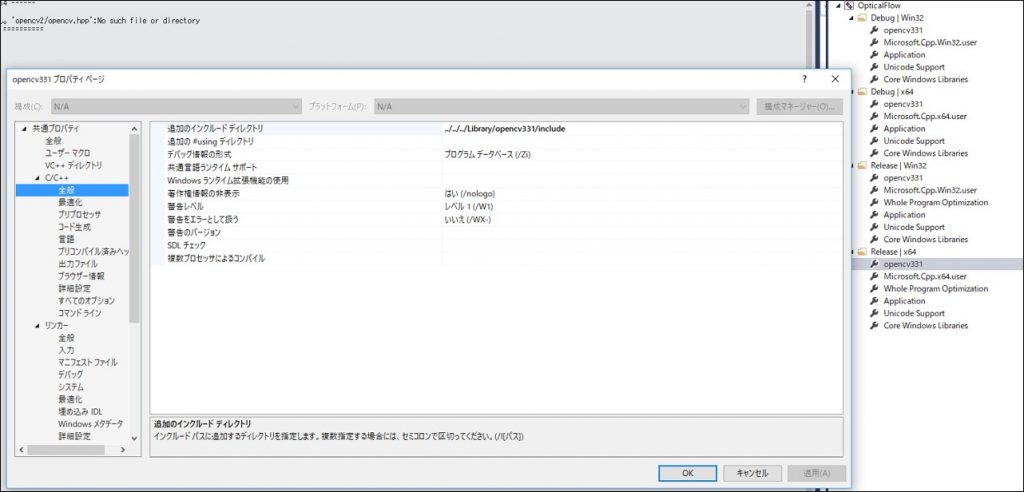
まとめ
プロパティシートを使うことで、多数のライブラリを使うプロジェクトを複数作る際などに、効率的に環境構築ができるようになります。
使用方法も簡単なので、今後使っていくようにしたいです。