例えば会社などで機器をネットワークに接続する際に、許可を得るためにPCの「MACアドレス」をネットワーク管理者に提出するなど、MACアドレスを調べたいと思ったことはありませんか。
難しくはないのですが、それほど頻繁に実施する動作ではないので、やり方を忘れてしまったという方もいるかもしれません。
そのような方に、本記事では5秒でMACアドレスを確認できる方法をお伝えします。
目次
getmacコマンドでMACアドレスを確認する(概略)
手順は以下の2点のみです。
- コマンドプロンプトかPowershellを開く
- コマンド「getmac -V」を打ち込む
getmacコマンドでMACアドレスを確認する(詳細)
上記の2つの手順の詳細を見ていきます。
(手順1)コマンドプロンプトかPowershellを開く
一番早いのは、どこでも良いのでフォルダ上で[Shiftキー]を押しながら、マウスの右クリックをすることです。例えば、デスクトップの何もない領域で[Shiftキー]を押しながら、マウスの右クリックをしてみます。
すると、以下のように「PowerShellウィンドウをここで開く(無い場合はコマンドプロンプトを開く)」という項目が表示されるので、これを選択すればPowershellないしはコマンドプロンプトを開けます。
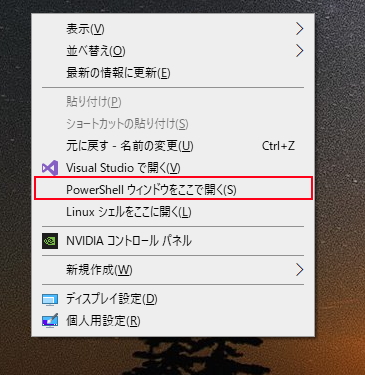
あるいは、Windowsの検索窓に「cmd」と入力するとコマンドプロンプトを起動できるので、こちらの方法でも構いません。
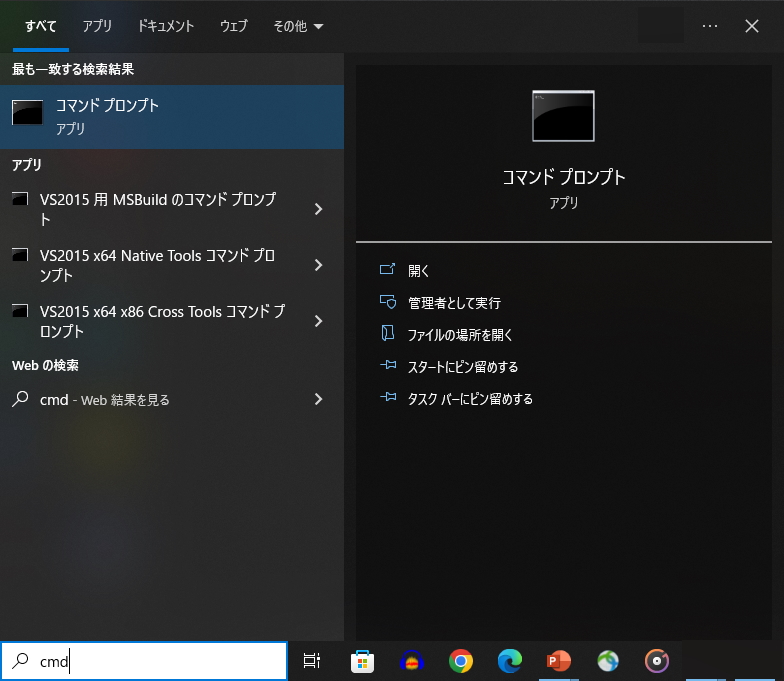
(手順2)コマンドプロンプト(Powershell)で「getmac -V」と打ち込み「Enter」を押す
以下のように「getmac -V」と打ち込むことで、「物理アドレス」の項目にMACアドレスが表示されます。
複数のネットワークアダプタがある場合には、複数行表示されるので「接続名」を基に、知りたいMACアドレスがどのアダプタのものかを特定する必要があります。
