例えば会社などで機器をネットワークに接続する際に、許可を得るためにPCの「MACアドレス」をネットワーク管理者に提出するなど、MACアドレスを調べたいと思ったことはありませんか?
MACアドレスの確認自体は難しくはないのですが、頻繁に行う操作ではないため、いざ必要になったときに「あれ?どうやるんだっけ?」と戸惑ってしまうこともあるかもしれません。
そんな方のために、今回はたった5秒でMACアドレスを確認できる方法をご紹介します。
getmacコマンドでMACアドレスを確認する(概略)
必要な手順は以下の2点だけです。
- コマンドプロンプトかPowerShellを開く
- コマンド「getmac -V」を打ち込む
たったこれだけで、あなたのPCのMACアドレスが画面に表示されます。
具体的な手順や、複数のネットワークアダプタが搭載されている場合の対処法など、さらに詳しい情報は、この後の章で詳しく解説していきます。
この方法を覚えておけば、次回MACアドレスが必要になったときも、慌てることなくスムーズに対応できます。ぜひ、この機会にマスターしておきましょう!
getmacコマンドでMACアドレスを確認する(詳細)
上記の2つの手順の詳細を見ていきます。
(手順1)コマンドプロンプトかPowershellを開く
コマンドプロンプトやPowerShellを開く方法はいくつかありますが、最も素早くアクセスできる方法の一つは、任意のフォルダ上でShiftキーを押しながらマウスの右クリックをすることです。
デスクトップの何もない領域でも、開いているフォルダ内でも構いません。Shiftキーを押しながら右クリックすることで、通常の右クリックメニューに加えて、いくつかの追加オプションが表示されます。
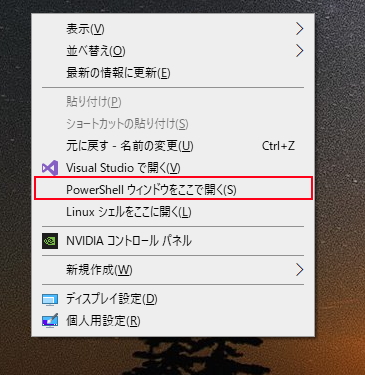
表示されたメニューから「PowerShell を開く」または「コマンド プロンプトを開く」を選択することで、コマンドプロンプトまたはPowerShellが起動します。
あるいは、Windowsの検索窓に「cmd」と入力するとコマンドプロンプトを起動できるので、こちらの方法でも構いません。検索窓は、通常タスクバー上にあります。ここに「cmd」と入力すると、検索結果に「コマンド プロンプト」が表示されますので、クリックして起動します。
この方法は、マウス操作が中心となるため、キーボードショートカットを覚える必要がなく、初心者の方にもおすすめです。また、検索窓に入力するだけで起動できるため、デスクトップやフォルダの状況に左右されず、いつでも簡単にアクセスできます。
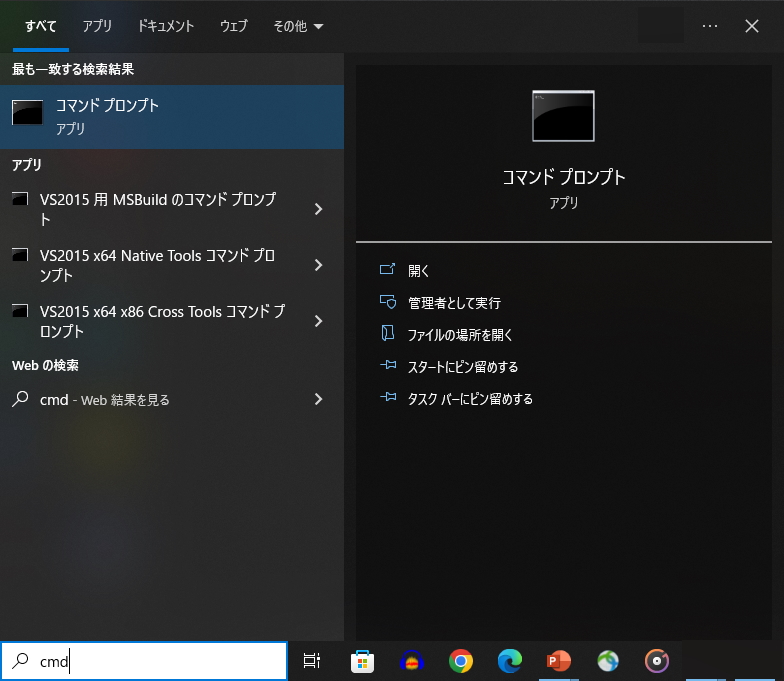
(手順2)コマンドプロンプト(またはPowershell)でMACアドレスを確認する
コマンドプロンプトまたはPowerShellを開き、以下のコマンドを入力してEnterキーを押します。
getmac -Vこのコマンドを実行すると、以下のような情報が出力されます。

「物理アドレス」の項目に表示されているのが、各ネットワークアダプタのMACアドレスです。
複数のネットワークアダプタがある場合
お使いのコンピュータに複数のネットワークアダプタ(例:有線LAN、Wi-Fi、Bluetoothなど)が搭載されている場合、それぞれのアダプタに対応したMACアドレスが複数行表示されます。
このとき、どのMACアドレスがどのアダプタのものかを判断するには、「接続名」の情報が重要になります。出力結果には、各MACアドレスとともに「接続名」も表示されています。この「接続名」は、各ネットワークアダプタに割り当てられた名前で、例えば「イーサネット」、「Wi-Fi」、「Bluetooth」といったものになります。
例えば、Wi-FiアダプタのMACアドレスを知りたい場合は、出力結果の中から「接続名」が「Wi-Fi」となっている行を探し、その行の「物理アドレス」を確認すれば、目的のMACアドレスを見つけることができます。
まとめ
getmac -Vコマンドは、コンピュータに搭載されたネットワークアダプタのMACアドレスと接続名を表示します。
複数のネットワークアダプタがある場合は、「接続名」を手がかりに目的のMACアドレスを特定します。